Цифра в картинках 5: Картинки цифра 5 (30 фото) • Прикольные картинки и позитив
Цифра 5: загадки, стихи, картинки
Чтобы увлечь ребят изучением чисел, научить малышей правильно писать, учителя и родители могут использовать различные методики и пособия. Среди них ребусы, скороговорки, стишки, поговорки, пословицы, фото, презентации и т.д. Фольклорные жанры и видеоматериалы не только помогут привлечь внимание детей к предмету, но и будут способствовать развитию сообразительности, усидчивости, смекалки.
На что она похожа?
Интересно начать занятие поможет вопрос: на что похожа цифра 5? Скорее всего, последует ответ, что число 5 похоже на важного господина с животом, на выпуклый крючок и т.д. Чтобы заставить ребят искать более оригинальные ответы, на что похожа цифра «пять», можно предложить им пословицы, поговорки, ребусы, загадки, математику в картинках и т.д. Пусть у них рождается как можно больше творческих идей. Может быть предложена какая-нибудь уникальная красивая история о цифре.
Обязательно покажите ребятам, как выглядит римская цифра. Ее тоже есть с чем сравнить. Например, римская цифра V очень похожа на птичку или галочку в тетради. Пусть дети явят свою фантазию!
Ее тоже есть с чем сравнить. Например, римская цифра V очень похожа на птичку или галочку в тетради. Пусть дети явят свою фантазию!
Как изучать число 5?
Чтобы изучить с ребенком число 5, не обязательно сразу браться за учебники математики или прописи. Знакомство с цифрами лучше начинать оригинально, необычно.
Ребусы – это задания, в которых зашифровано число 5. Чтобы решить ребусы, малышу придется приложить максимум усилий и сообразительности. Значение ребуса зашифровано в других словах. Ребусы заставляют размышлять, подключать логику и воображение. Именно ребусы из всех заданий учебника чаще запоминаются детям, которые посещают 1 класс.
Интересным решением для урока математики могут стать пословицы и поговорки. Предлагайте ребятам пословицы и поговорки, если необходимо сделать перерыв, отвлечься, но в то же время не терять внимания малышей. Для учителей, которые идут на урок в 1 класс, пословицы и поговорки будут отличной разбавкой для насыщенного фактами занятия. Чаще используйте пословицы и поговорки, чтобы развивалась речь ребенка. Не лишним будет включить в практику скороговорки с цифрой 5. Они могут успешно дополнять занятия с пословицами и поговорками, где упоминается число 5. Скороговорки развивают дикцию и технику речи. Представьте, каким насыщенным станет ваш урок, если вы включите скороговорки в математическую практику. Скороговорки – тоже плод народной мудрости, и их не стоит избегать в развитии детей.
Чаще используйте пословицы и поговорки, чтобы развивалась речь ребенка. Не лишним будет включить в практику скороговорки с цифрой 5. Они могут успешно дополнять занятия с пословицами и поговорками, где упоминается число 5. Скороговорки развивают дикцию и технику речи. Представьте, каким насыщенным станет ваш урок, если вы включите скороговорки в математическую практику. Скороговорки – тоже плод народной мудрости, и их не стоит избегать в развитии детей.
Жанром народного творчества, близким к ребусам, являются загадки. Именно загадки дают возможность развивать в детях сообразительность, ассоциативное и творческое мышление. Стоит приложить немало усилий, чтобы узнать их значение! Загадки заключают в себе описание предмета или явления, и по этому описанию необходимо догадаться, о чем идет речь. В случае с цифрой 5 загадки описывают ее с помощью похожих на пятерку предметов: крючка, цифры «3» с изогнутым хвостиком, ложки и т.д. Загадки помогут учителю, пришедшему в 1 класс, привлечь внимание детей к материалу на уроке.
Развитию речи и одновременно обучению счету помогут стихи. Лучше всего использовать стихи С. Маршака для детей, которые можно скачать на сайте. Однако если такой возможности нет, возьмите на вооружение стихи современных детских авторов. Стихи будут полезны ребятам для развития чувства ритма, памяти, образного мышления. Задавайте учить стихи дома в качестве домашнего задания. Пусть это будут небольшие стишки, но они хорошо развивают память. Это весьма полезное упражнение для детей, посещающих 1 класс. Стихи не только обучают, но и прививают любовь к родному языку.
С цифрой 5 наверняка может быть связана красивая история или сказка. Если вы не знаете таковой, загляните на наш сайт. История или сказка о цифре 5 может быть придумана самим родителем или ребенком. Если ребенок ходит в школу, родителями может быть рассказана сказка или история о том, как раньше самая лучшая оценка была пятерка, а затем ее вытеснили более сильные цифры. Интересная история или сказка всегда быстрее заинтересовывают ребенка, чем сухое объяснение.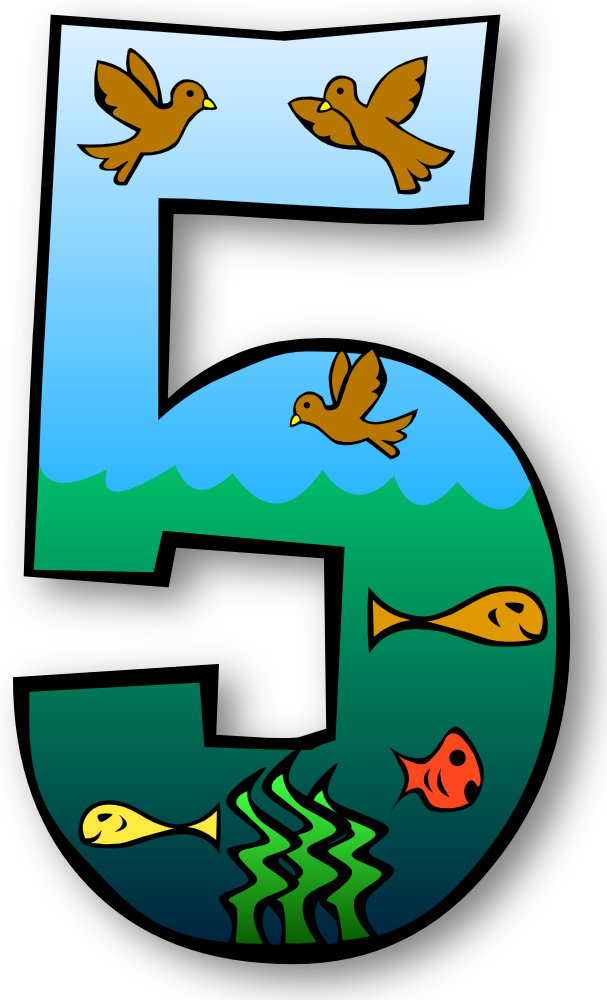 Сказка полна волшебства, которого так жаждет душа крохи.
Сказка полна волшебства, которого так жаждет душа крохи.
Подготовить ребенка к правописанию поможет раскраска. Даже если ребенок уже ходит в 1 класс, раскраска будет ему полезна для отработки навыков мелкой моторики. Раскраска не только научит правильно обводить и разукрашивать картинки, но и впоследствии раскраска будет верным помощником прописей. Пусть раскраска войдет в каждый дом, где есть дети. Не лишней раскраска будет и на уроке в детском саду, развивающем центре.
Сколько пальцев на руке?Посчитай мишек, раскрась их и обведи цифру 5.Научить детей правильно писать число 5 помогут, конечно же, прописи. Писать цифру 5 довольно сложно: придется выводить не только полукруг, но и дополнительные линии. Но и этот легкий прием может вызвать сложности. Правильно писать цифры – большое умение, и ребятам еще придется ему учиться, используя прописи.
Если вы еще не купили прописи для своего ребенка, вы можете скачать их на нашем сайте. Такие прописи отлично подойдут для дошкольников и ребят 1 класса.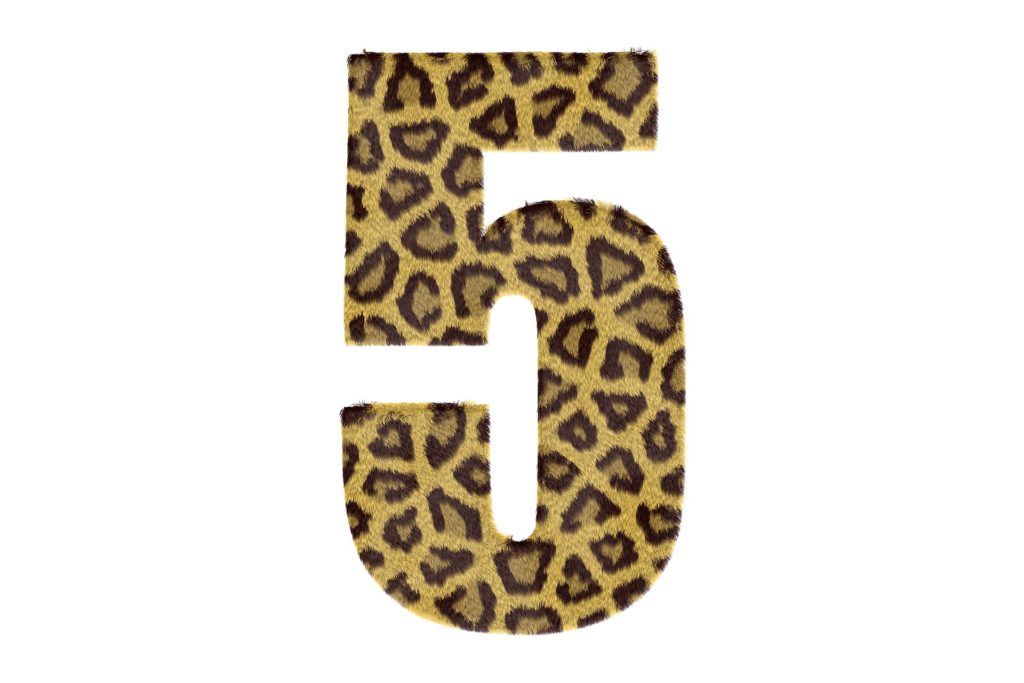 Прописи – настоящий друг малыша, который только начинает писать.
Прописи – настоящий друг малыша, который только начинает писать.
Видео материалы
Сделать урок красочным и интересным помогут видео материалы: фото, презентация, книжки в картинках. Презентация и фото необходимы ребятам, чтобы облегчить процесс обучения счету. Попросите их посчитать предметы на фото или тем, которые демонстрирует презентация. Наглядные пособия всегда были интересны детям. Пусть презентация и фото помогут начать урок учителя, пришедшего к детям в 1 класс.
Презентации:
- Цифра и число 5
- Еще одна презентация,
- Презентация №3.
Презентация и фото цифры 5 могут научить ребят правильно писать числа. Для этого включайте видео материалы в процессе освоения прописей и делайте акцент на правописании.
В качестве наглядного пособия может выступить картинка, на которой представлена красивая цифра 5. Эта картинка может быть задействована в презентации, ее можно повесить на доску во время урока. Если вам понравилась картинка, и вы хотите повесить ее дома, стоит только распечатать. Картинка будет воздействовать на зрительное восприятие малыша и стимулировать запоминание.
Картинка будет воздействовать на зрительное восприятие малыша и стимулировать запоминание.
Значение видео- и аудио пособий при изучении цифр трудно переоценить. Детям нужны эмоциональные всплески: только так обучение будет эффективным. Наши пособия помогут вам создать нужную атмосферу!
Разввающие задания
В этом уроке предлагаю познакомить наших малышей с цифрой 5.
Перед Вами небольшая книжка-брошюра с заданиями для детей о цифре 5.
В ней собраны следующие задания:
- Посчитать разноцветных монстров (их 5).
- Найти цифры 5 среди большого количества других цифр и обвести их в кружок.
- Посчитать львят, тигрят и жирафов (их будет по 5), ответ написать в кружке.
- Провести линию, найти все цифры пять, спрятавшиеся в сердечках.

- Обвести цифру 5, начиная от стрелки, разноцветными карандашами.
- Ответить на простые вопросы о цифре 5.
- Подрисовать к банке 5 конфет.
Сами задания о цифре 5 можно скачать здесь. Нажмите на картинку ниже.
Увлекательные задания про цифру 5 для детей.Еще веселые задания:
1. Обведи цифры 5 цветными карандашами. 2. Посчитай количество групп предметов и обведи те, которых по 5 штук.Урок о цифре 5 от Тётушки Совы из Арифметики малышки.
Цифра 5 в срисовках и картинках для детей и взрослых.
Несмотря на то, что цифры плотно вошли в нашу жизнь, их нельзя разделить на хорошие или плохие. К примеру число 5 может быть высшей оценкой для ученика, и от этого очень желанной.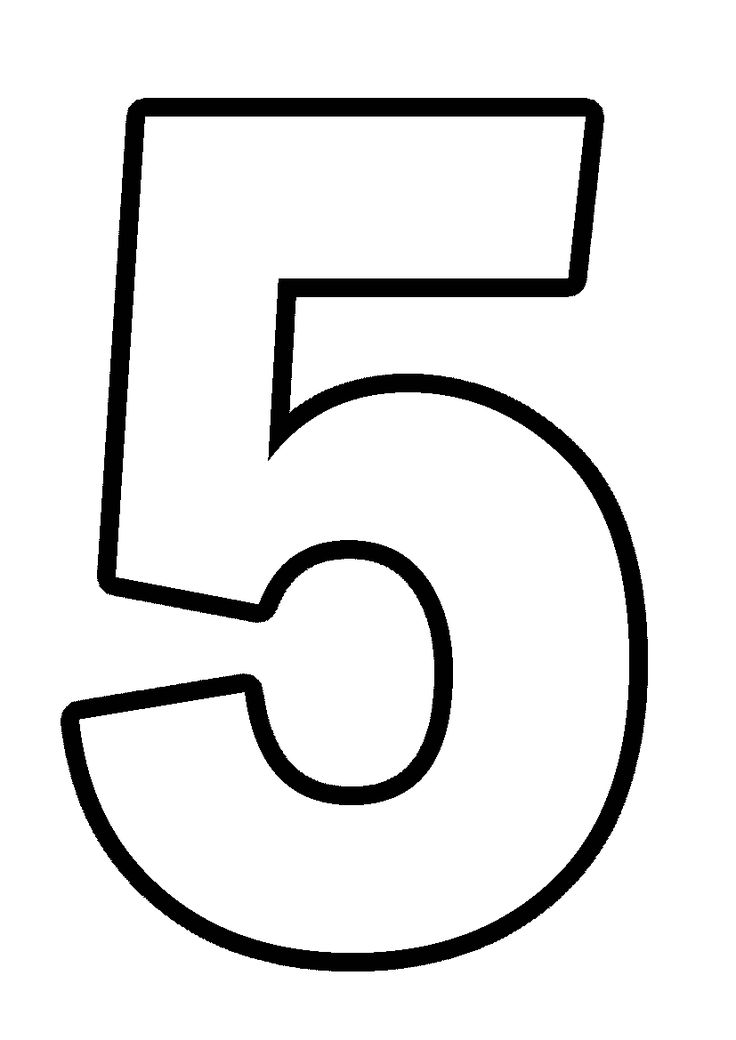 Но если врач скажет, что он нашёл пять болезней у пациента, то сложно радоваться этой цифре. Поэтому давайте смотреть на пятёрку, как на красивый объект, а если кто-то не знает как она выглядит, то эти картинки явно для него!
Но если врач скажет, что он нашёл пять болезней у пациента, то сложно радоваться этой цифре. Поэтому давайте смотреть на пятёрку, как на красивый объект, а если кто-то не знает как она выглядит, то эти картинки явно для него!
Учимся рисовать по клеточкам.
Слайд с пословицами.
В крапинку.
Цифра 5 на белом фоне.
Со штрихами.
В виде птицы.
С узорами.
Картинка на прозрачном фоне.
Рисунок красками.
Цветная иллюстрация.
Огненная цифра.
С крупными глазами.
Рисуем синей ручкой.
С пятнами.
На тёмном фоне.
Весёлое число.
Рисунок с объёмом.
В горошек.
Пять из сердечек.
На фоне кирпичной стены.
Шрифт с наклоном.
Рисунок спреем.
В деревянном исполнении.
Маленькая картинка.
Для дошкольников.
Зелёное число.
Срисовка для юных художников.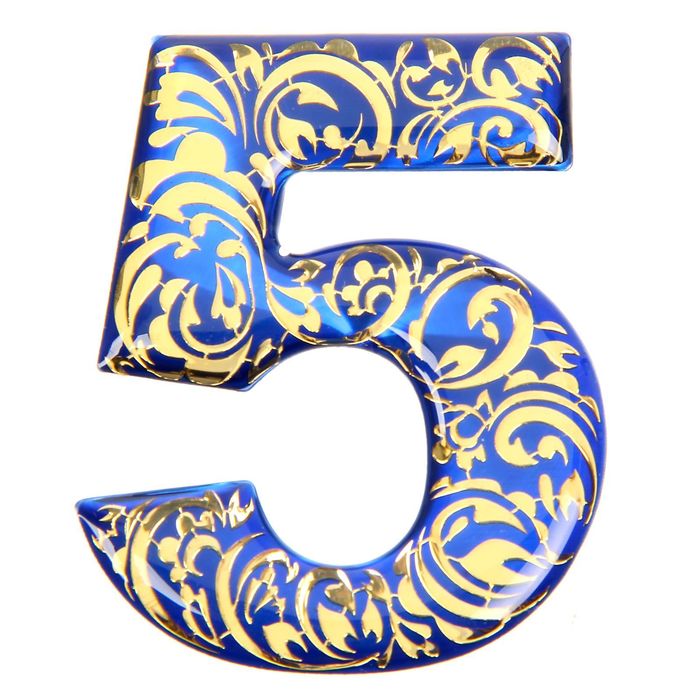
Раскраска в детский садик.
Круглый значок.
Лучшая оценка для ученика.
Для рисования кисточкой.
В виде животного.
Для мальчиков.
Для девочек.
Граффити.
В квадрате.
Картинка в готическом стиле.
Стильный арт.
На тёмном фоне.
Для рабочего стола.
Обои для телефона.
Фотография цифры пять.
Можно повторить цветными карандашами.
Учимся писать по точкам. Пиши и считай!
Картинка для детей.
В рамке.
Для рисования в тетради.
Для оформления социальных сетей.
Из воздушных шариков.
Нарисованная картинка.
Из пазлов.
В расцветке радуги.
Рисунок синей ручкой.
С блеском.
Картинка для влюблённых.
Пятёрка с тенью.
Для раскрашивания фломастерами.
Профессиональный арт.
Каким цветом лучше всего раскрасить?
Число с характером.
Картинка без фона.
Рисуем простым карандашом.
С огоньком.
Из пуговиц.
В круге.
5 в геометрических формах.
В готическом стиле иллюстрация.
С короной.
Цветной рисунок.
Для уличного творчества.
В виде монстра.
Учимся рисовать вместе.
На урок в школу.
Для учеников младших классов.
Шаблон. Трафарет для вырезания.
В ярком свете.
Красная оценка.
Крупная картинка.
Картинка с текстом.
Чёрно-белое изображение.
В виде змеи.
На асфальте.
Страшный рисунок.
Синяя цифра.
Зелёная пятёрка.
С зубками.
Прикольный арт.
Сколько птенцов? А как это правильно написать?
Детский рисунок.
Загадки про цифру 5.
С человечком.
С ленточкой.
Учимся писать правильно.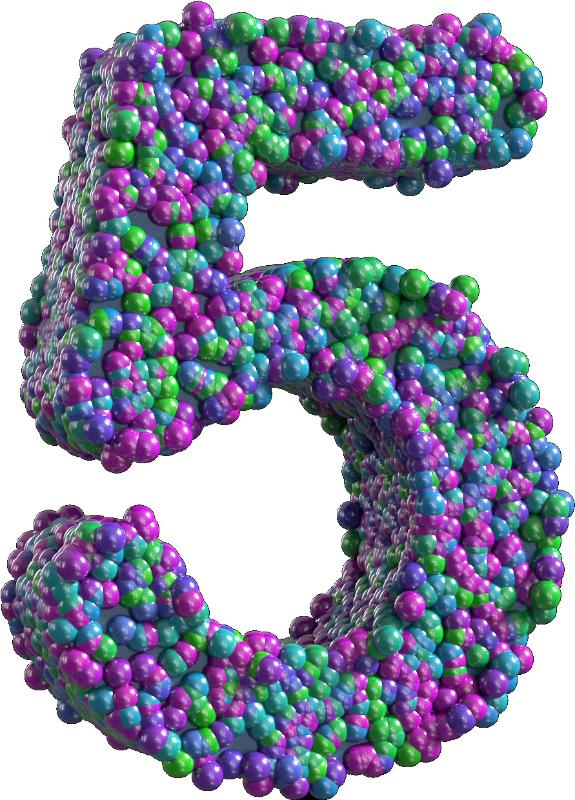
Рисунок на бумаге. Цифра 5 во всей красе.
С завитушками.
Дети рисуют цветными карандашами любимую пятёрку.
Изображение с компьютерной графикой.
Рисунок гуашью.
Попробуйте нарисовать кисточкой с акварелью.
5 лучших способов вставить картинку в картинку 2022 [Photoshop и другие инструменты]
10 186
Если вы хотите знать, как добавить фотографию к другой фотографии на любом устройстве или как добавить изображение в Photoshop ® , вы пришли в нужное место. Здесь мы покажем вам, как вставить изображение в другое изображение, например, вставив изображение в Photoshop ® поверх фона или с помощью приложения на вашем iPhone, чтобы добавить изображение к изображению. Вы также узнаете, как добавить изображение к другому изображению с помощью Фоторедактора Movavi. Нажмите на ссылку ниже, чтобы узнать больше об этом приложении.
Фоторедактор Movavi
В этом руководстве мы покажем вам, как добавить фотографию к фотографии в различных приложениях на компьютерах, планшетах и смартфонах.
Почему вам может понадобиться вставить изображение в другое изображение
Существует множество причин, по которым вам может понадобиться добавить изображение к фотографии. Возможно, вы захотите создать мем для публикации в Интернете, например мем «как это началось / как это закончилось». Возможно, вы захотите создать изображение до и после, показывающее что-то великое, чего вы достигли или создали. Или вы можете захотеть объединить два изображения интересными способами, например, заменив фон изображения чем-то совершенно другим или поместив кого-то с одной фотографии на другую, совершенно другую фотографию.
Комбинации, которые вы можете создавать, будут зависеть от используемого вами приложения, например, вы можете делать интересные вещи с фоном в Фоторедакторе Movavi, которые вы не можете сделать в приложении «Фотографии» по умолчанию на телефоне или в Предварительном просмотре на Mac.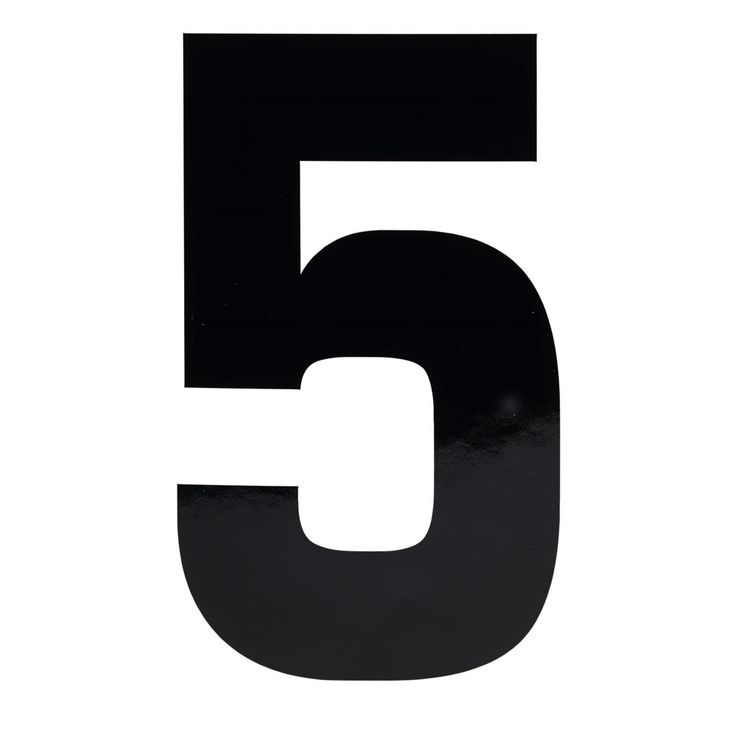 .
.
Давайте узнаем, как вставлять изображения в Photoshop ® и другие популярные приложения.
Как вставить изображение в Photoshop®
Photoshop® работает иначе, чем некоторые другие приложения. Во многих приложениях при вставке фотографии в другую фотографию они объединяются в одно изображение. Однако в Photoshop®, когда вы вставляете изображение в изображение, каждое изображение помещается на отдельный слой. Это действительно полезно, потому что вы можете делать что-то с одним слоем, не затрагивая остальную часть изображения, например, вы можете скрыть один слой, пока работаете над другим, или применить фильтры или корректировку цвета только к части вашего изображения. А с функцией Photoshop® под названием Smart Objects , вы можете редактировать исходное изображение отдельно, и оно будет автоматически обновляться в любом добавленном к нему изображении.
Вот как добавить изображение в существующий слой в Photoshop®.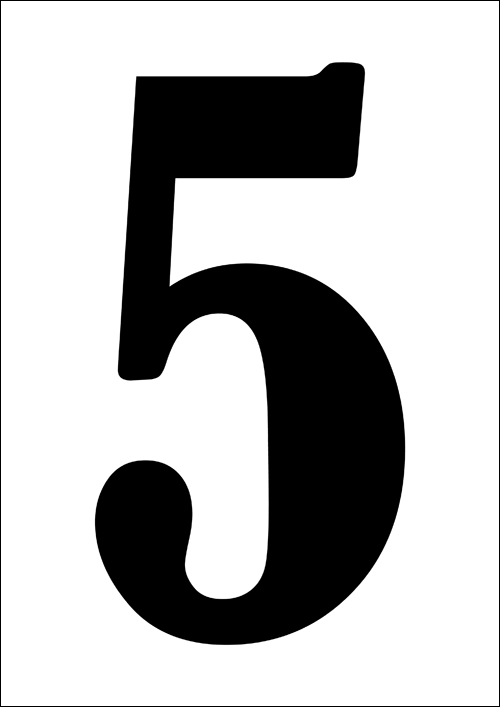
Откройте целевое изображение, к которому вы хотите добавить фотографию, в Photoshop®.
Перейти к Файл > Разместить встроенный .
Используйте браузер файлов, чтобы найти фотографию, которую вы хотите добавить к существующему изображению. Выберите его и нажмите Место .
Это добавит ваше новое изображение на фон, которым была фотография, которую вы уже открыли. Используйте точки перетаскивания в центрах и углах краев, чтобы изменить размер изображения; перетащите его, чтобы переместить. Теперь вы можете использовать инспектор слоев для перемещения между различными слоями вашего изображения.
Сохраните изображение.
Как добавить фотографию к фотографии с помощью Фоторедактора Movavi
В Фоторедакторе Movavi очень просто разместить картинку на картинке.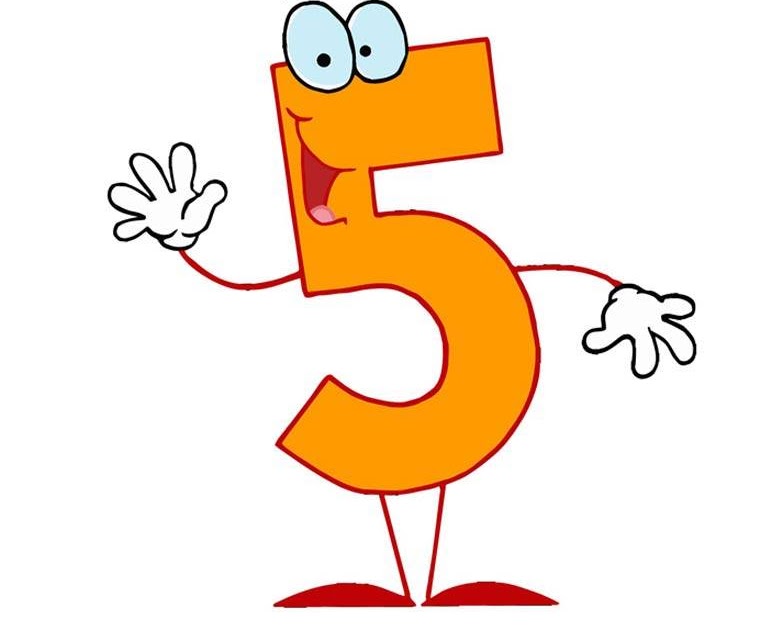 Вот как добавить фотографии к другой фотографии.
Вот как добавить фотографии к другой фотографии.
Скачать бесплатно
Скачать бесплатно
Скачать бесплатно
Скачать бесплатно
Шаг 1. Добавьте свое изображение в программу основное изображение или фон.
Шаг 2. Отметьте объекты переднего плана
Щелкните вкладку Изменить фон . Теперь нам нужно сообщить Picverse Photo Editor, какие биты мы хотели бы заменить. Использование зеленого Кисть переднего плана , выделите область, которую хотите сохранить. Вам не нужно делать это с большой точностью: вы просто указываете приложению на соответствующий бит. Picverse позаботится о сложных моментах.
Шаг 3. Отметьте фоновые объекты
Переключитесь на красную Фоновую кисть и повторите процесс, на этот раз выделив область, которую хотите заменить.
Шаг 4. Укажите границы
Укажите границы
Нажмите Следующий шаг и используйте кнопку Инструмент для выделения волос , чтобы прояснить мелкие детали.
Шаг 5. Изменение и настройка фона
Нажмите Следующий шаг , и вы должны увидеть параметр Изменить фон . Нажмите Добавить изображение , и вы увидите миниатюры доступных фонов; нажмите Загрузить , если хотите добавить другое фоновое изображение.
Выберите новый фон, и вы увидите его на своем изображении. Используйте Blur Edges и Сместите края , чтобы все выглядело как надо; на этом этапе вы также можете получить доступ к инструментам для обрезки и перекрашивания изображения. Нажмите Применить , когда вы будете довольны тем, как это выглядит.
Шаг 6. Сохраните изображение
Чтобы сохранить фото, нажмите Сохранить , выберите подходящий формат изображения и нажмите OK .
Как добавить картинку к картинке на Mac
Добавить картинку к картинке на Mac очень просто. Вам не нужно специальное приложение, достаточно приложения Preview, поставляемого с macOS. Вот как добавить фотографию к фотографии в приложении Preview.
Откройте основное изображение из Файл > Откройте или дважды щелкните изображение в Finder.
Откройте изображение, которое хотите добавить.
На втором изображении щелкните значок Markup . Это круг с кончиком карандаша внутри.
Появится панель инструментов разметки. Нажмите на второй значок, который выглядит как волшебная палочка.
Нажмите на любую область, которую вы хотите удалить, и перетащите мышь, чтобы настроить, насколько агрессивно Preview удаляет этот цвет. Удаляемый участок приобретет терракотовый/оранжевый цвет. Не переживайте, этого не будет в конечном результате.
 Нажмите клавишу удаления, чтобы удалить его.
Нажмите клавишу удаления, чтобы удалить его.Если файл еще не в формате PNG, предварительный просмотр сообщит вам, что его необходимо преобразовать. Вам нужно подтвердить эту опцию, чтобы продолжить.
Удаленная область теперь станет серой.
Не забывайте о внутренних битах: в более сложных изображениях вам может потребоваться удалить несколько фрагментов фона.
Когда вы будете довольны удалением, используйте инструменты выбора или нажмите Cmd + A , чтобы выбрать изображение.
Переключитесь на другое изображение и нажмите Cmd + V , чтобы вставить.
Теперь ваше новое изображение должно появиться поверх исходного изображения. Вы по-прежнему можете перемещать его или изменять его размер, а также добавлять новые фотографии, но как только изображение будет сохранено, все они будут заблокированы на месте.
Как вставить фотографию в фотографию на iPhone
Если вы хотите узнать, как вставить фотографию в фотографию на iPhone, вам нужно найти соответствующее приложение: стандартное приложение «Фото» не нет этой функции.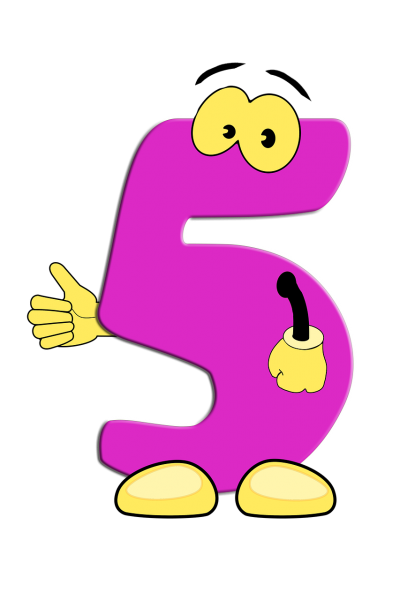 Лучший поисковый запрос в App Store — «коллаж», а одно из лучших таких приложений — PicCollage: помимо объединения изображений, вы можете рисовать на них, вырезать фрагменты или фоны и добавлять стикеры.
Лучший поисковый запрос в App Store — «коллаж», а одно из лучших таких приложений — PicCollage: помимо объединения изображений, вы можете рисовать на них, вырезать фрагменты или фоны и добавлять стикеры.
PicCollage в App Store
Вот как добавить картинку к картинке в PicCollage.
Установите и откройте приложение и выберите Grids .
Ваш iPhone спросит, хотите ли вы, чтобы приложение получило доступ к вашей библиотеке фотографий. Вы делаете.
Теперь вы должны увидеть свои фотографии. Коснитесь тех, которые хотите объединить. Приложение сообщает вам в правом верхнем углу, сколько изображений вы уже выбрали. Нажмите на него, когда вы выбрали те, которые вы хотите.
Ваши изображения теперь будут отображаться в сетке. Вы можете настроить размеры изображений, перетаскивая их пальцами.
Нажмите Готово , когда закончите, а затем сохраните новый коллаж или поделитесь им.

Как добавить изображение к фотографии на Android
Android имеет ту же проблему, что и iPhone: приложение для фотографий по умолчанию предназначено для редактирования отдельных изображений, а не для объединения нескольких. Это значит, что пришло время отправиться в Play Маркет, который буквально забит приложениями, позволяющими вставлять картинку в картинку. Наш любимый — PicCollage, который вы найдете в магазине Google Play.
PicCollage в Google Play
Вот как добавить изображение к фотографии в PicCollage для Android.
Загрузите приложение из Play Store, откройте его и выберите Grids .
Коснитесь изображений, которые хотите использовать. В правом верхнем углу вы увидите промежуточную сумму, показывающую, сколько изображений вы выбрали. Когда вы выбрали их все, нажмите на эту сумму, чтобы продолжить.
Теперь приложение будет отображать выбранные вами изображения в виде сетки.
 Размер изображения можно настроить, перетаскивая его пальцами.
Размер изображения можно настроить, перетаскивая его пальцами.Нажмите Готово , когда будете готовы сохранить или поделиться своим шедевром.
Легко улучшайте изображения и мгновенно получайте результаты профессионального уровня.
*Бесплатная версия Movavi Photo Editor имеет следующие ограничения: вы можете сохранить до 10 изображений с добавлением водяного знака, скриншоты отключены.
Часто задаваемые вопросы
Как обеспечить наилучшие результаты при добавлении фотографии к другой фотографии?
Одним из самых важных моментов, которые следует учитывать, является качество и цвет ваших изображений: если вы пытаетесь сделать что-то, что выглядит реалистично, вы не хотите наклеивать изображение с очень низким разрешением на изображение с высоким разрешением. или поместить объект, снятый при дневном свете, на фон, где солнце светит с другой стороны или в совершенно другое время суток.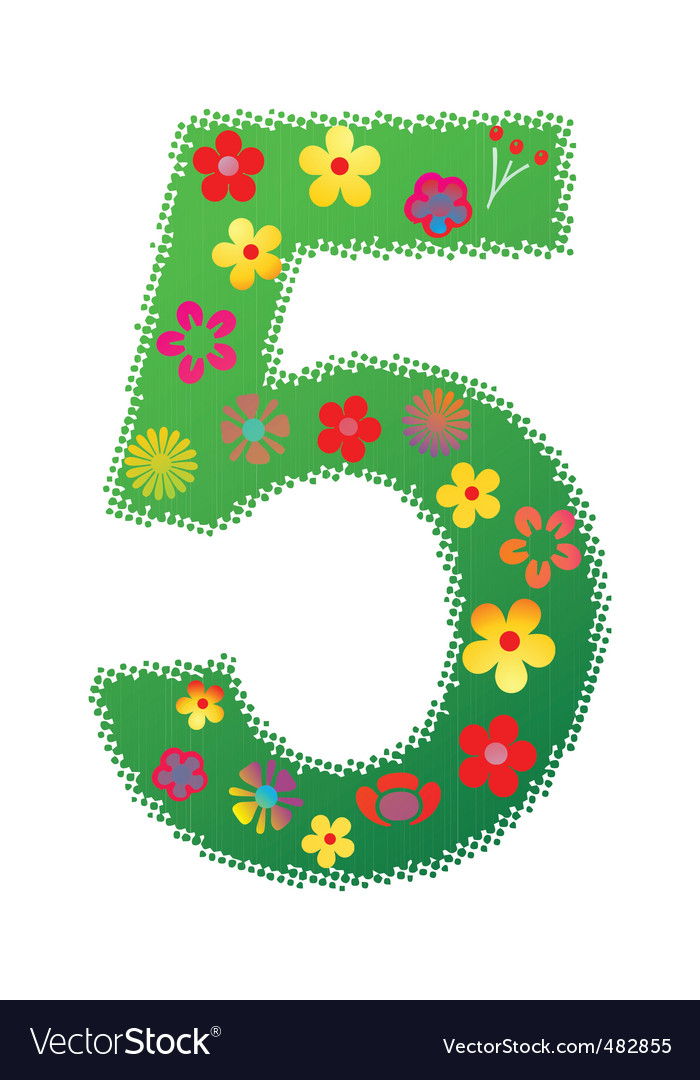
Что делать, если мои две фотографии не совсем совпадают?
Многие редакторы изображений предназначены для всех видов коррекции, например, вы можете настроить цветовой баланс, яркость и т.д. Если ваш редактор изображений использует слои, различные части окончательного изображения сохраняются на отдельных слоях, которые можно настраивать независимо друг от друга. Например, вы можете захотеть сделать объект на переднем плане ярче, не осветляя при этом фон.
В мощных редакторах вы также получаете всевозможные эффекты слоев, которые изменяют внешний вид различных слоев вашего изображения.
Если ваш конкретный редактор изображений не поддерживает слои, очень важно отсортировать настройки цвета и эффекты, прежде чем объединять изображения. Если вы этого не сделаете, вы можете обнаружить, что можете выполнять только глобальные настройки, а не только часть изображения.
Как разместить две фотографии рядом?
Самый быстрый способ — создать новое изображение, а затем скопировать каждую фотографию по отдельности.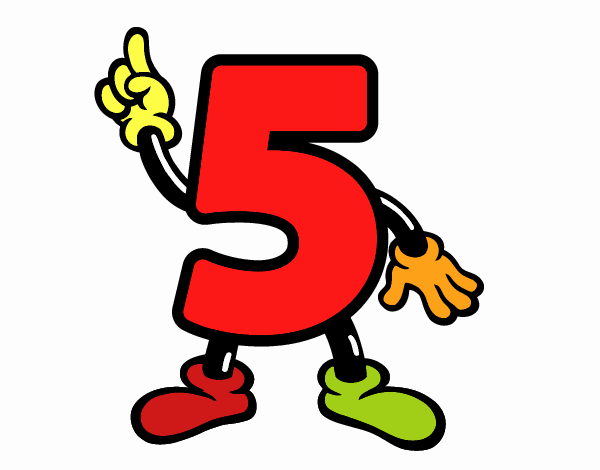 Однако не все приложения могут это сделать, поэтому, например, Preview на Mac не позволяет вам создавать новое изображение определенного размера. Нет проблем: откройте одно из ваших изображений, скопируйте его и выберите Файл > Создать из буфера обмена . Это создает новую копию файла. Теперь перейдите к Инструменты > Настройка размера . Нажмите на значок замка, чтобы разблокировать его, а затем удвоить ширину. Нажмите Cmd + A , чтобы выбрать все, и нажмите «Удалить». Теперь у вас есть чистый холст идеального размера, на который вы можете вставлять изображения. Приятным штрихом является то, что Preview будет отображать желтые линейки, когда ваше второе изображение находится на одной линии с первым. Эти линейки облегчают привязку к идеальному положению.
Однако не все приложения могут это сделать, поэтому, например, Preview на Mac не позволяет вам создавать новое изображение определенного размера. Нет проблем: откройте одно из ваших изображений, скопируйте его и выберите Файл > Создать из буфера обмена . Это создает новую копию файла. Теперь перейдите к Инструменты > Настройка размера . Нажмите на значок замка, чтобы разблокировать его, а затем удвоить ширину. Нажмите Cmd + A , чтобы выбрать все, и нажмите «Удалить». Теперь у вас есть чистый холст идеального размера, на который вы можете вставлять изображения. Приятным штрихом является то, что Preview будет отображать желтые линейки, когда ваше второе изображение находится на одной линии с первым. Эти линейки облегчают привязку к идеальному положению.
Я вставил фото в фото и передумал. Что теперь?
Это зависит от того, какое приложение вы используете и когда вы передумали.
Если вы все еще находитесь в приложении с открытым готовым изображением, просто нажмите кнопку отмены (или Cmd + Z на Mac; Ctrl + Z 9003 на ПК) a5 несколько раз, чтобы отменить изменения.
В приложении, использующем слои, в файле проекта будет сохранена вся различная информация о слоях, поэтому вы можете в любое время внести столько изменений, сколько захотите. Затем вы можете повторно экспортировать отредактированное изображение.
Однако не все редакторы имеют эту функцию. На вашем телефоне это не проблема, потому что сторонние приложения сохраняют свои коллажи как новые изображения (и в приложении для фотографий iPhone любые изменения, которые вы вносите, также неразрушающими. Это означает, что вы можете вернуться к исходному). в любой момент). Но на компьютере такие приложения, как Preview на Mac, не сохраняются в формате, сохраняющем целостность слоев: после закрытия файла изображения изменения становятся постоянными.
Но не волнуйтесь; есть исправление. Одна из наших любимых команд Mac — «Вернуться к сохраненному», которую можно использовать для перемотки времени назад. Просто откройте изображение в режиме предварительного просмотра и выберите 9.0034 Вернуться к . Это дает вам возможность вернуться к последней сохраненной версии или просмотреть все ранее сохраненные версии файла. Эта же команда доступна и в других приложениях.
Какое приложение лучше всего подходит для добавления фотографии к фотографии?
Это действительно зависит от того, какие другие функции вы хотите иметь, такие как интеллектуальное удаление фона или восстановление фотографий с помощью ИИ: вы не получите их в приложении, предназначенном для объединения двух изображений и наклеивания наклеек сверху. Естественно, мы собираемся рекомендовать Movavi Photo Editor, потому что он великолепен, но существует множество приложений для редактирования изображений, и описанные выше шаги применимы ко многим из них.
Есть вопросы?
Если вы не можете найти ответ на свой вопрос, пожалуйста, свяжитесь с нашей службой поддержки.
Подпишитесь на новости и специальные предложения
Регистрируясь, вы соглашаетесь получать наши маркетинговые электронные письма и соглашаетесь с тем, что Movavi будет использовать ваши личные данные в соответствии с нашей Политикой конфиденциальности. Вы также подтверждаете, что соответствуете минимальным возрастным требованиям.
Создание эффекта «картинка в картинке» в iMovie на Mac
Клип «картинка в картинке» воспроизводится в окне поверх другого клипа — например, чтобы показать, как кто-то рассказывает о действии, происходящем в основном клипе.
Добавление эффекта «картинка в картинке»
В приложении iMovie на Mac выберите клип или диапазон, который вы хотите использовать в качестве клипа «картинка в картинке», и перетащите его над клипом на временной шкале.
 .
.Когда вы увидите зеленый значок добавления (+), отпустите кнопку мыши.
Если элементы управления наложением видео не отображаются, нажмите кнопку «Настройки наложения видео».
Щелкните всплывающее меню слева и выберите «Картинка в картинке».
В средстве просмотра клип «картинка в картинке» отображается во вложенном окне поверх клипа, к которому он прикреплен.
Чтобы изменить положение клипа «картинка в картинке», перетащите его в другое место внутри клипа или в другой клип. Вы также можете перетащить концы, чтобы удлинить или укоротить его.
Чтобы применить изменение, нажмите кнопку «Применить» в элементах управления «картинка в картинке».
Настройка эффекта «картинка в картинке»
Вы можете расположить клип «картинка в картинке» в любом месте временной шкалы, изменить его размер, добавить рамку вокруг него и настроить его отображение с помощью эффект растворения, масштабирования или замены. Вы даже можете сжать исходное видео в окно «картинка в картинке», пока новое видео воспроизводится в фоновом режиме.
Вы даже можете сжать исходное видео в окно «картинка в картинке», пока новое видео воспроизводится в фоновом режиме.
В приложении iMovie на Mac выберите клип на временной шкале с эффектом «картинка в картинке».
Если элементы управления «картинка в картинке» не отображаются, нажмите кнопку «Настройки наложения видео».
Выполните любое из следующих действий:
Переместите клип «картинка в картинке»: Перетащите окно «картинка в картинке» в средстве просмотра.
Появляются желтые направляющие, помогающие выровнять клип по центру или краям кадра по вертикали и горизонтали.
Изменение размера окна «картинка в картинке»: Перетащите любой угол клипа в окне просмотра.
Применение эффекта к клипу «картинка в картинке»: Щелкните всплывающее меню стиля перехода и выберите «Растворение», «Масштаб» или «Поменять местами».
При выборе параметра «Поменять местами» основной клип сжимается в окне «картинка в картинке», а новый клип воспроизводится в полном размере в фоновом режиме.

Установить продолжительность перехода эффекта: Введите значение в поле длительности перехода справа от всплывающего меню стиля перехода.
Добавить рамку к клипу «картинка в картинке»: Нажмите кнопку для выбора типа границы.
Создание тени для клипа «картинка в картинке»: Установите флажок «Тень».
Установите цвет границы: Щелкните область цвета и выберите цвет в окне «Цвета».
Чтобы применить изменения, нажмите кнопку «Применить» в элементах управления «картинка в картинке».
Анимация положения клипа «картинка в картинке»
Вы можете анимировать положение клипа «картинка в картинке», чтобы он перемещался во время воспроизведения фильма. Вы определяете путь, по которому следует клип «картинка в картинке», устанавливая ключевые кадры в определенные моменты времени.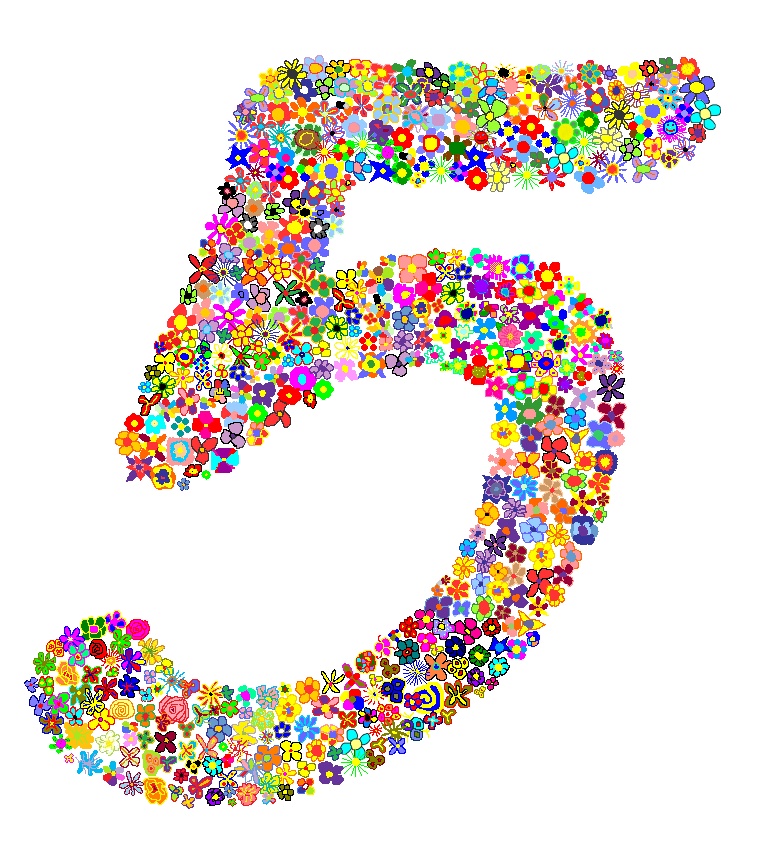
В приложении iMovie на Mac выберите клип «картинка в картинке» на временной шкале.
Если элементы управления «картинка в картинке» не отображаются, нажмите кнопку «Настройки наложения видео».
Поместите точку воспроизведения в клипе «картинка в картинке», где вы хотите установить позицию.
В средстве просмотра нажмите кнопку «Добавить ключевой кадр», чтобы добавить ключевой кадр.
Кнопка «Добавить ключевой кадр» изменится на кнопку «Удалить ключевой кадр» , указывая на то, что в текущем кадре установлен ключевой кадр. Нажатие кнопки «Удалить ключевой кадр» удаляет текущий ключевой кадр.
Если кнопка «Следующий ключевой кадр» или «Предыдущий ключевой кадр» неактивна, это означает, что в этом направлении на временной шкале нет ключевого кадра.
Переместите указатель воспроизведения в клипе «картинка в картинке» там, где вы хотите установить другую позицию.
В средстве просмотра отрегулируйте положение клипа «картинка в картинке».



 Нажмите клавишу удаления, чтобы удалить его.
Нажмите клавишу удаления, чтобы удалить его.
 Размер изображения можно настроить, перетаскивая его пальцами.
Размер изображения можно настроить, перетаскивая его пальцами. .
.
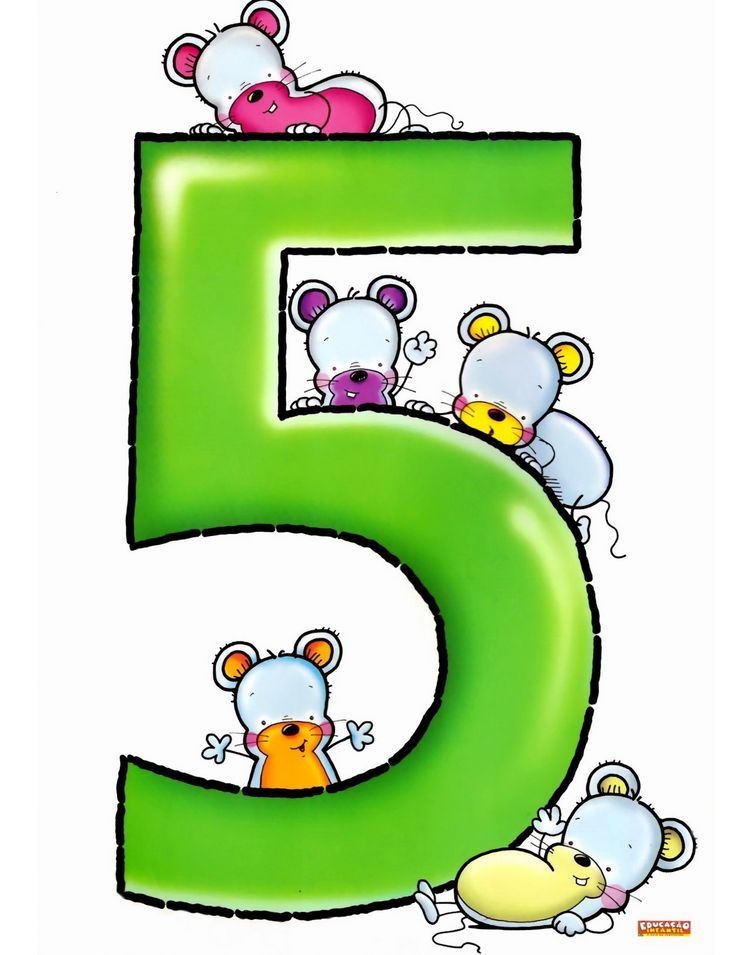
Leave a Reply