Как использовать принтер: инструкция по эксплуатации :: SYL.ru – Как пользоваться принтером Canon, HP, Epson, Самсунг и другими
инструкция по эксплуатации :: SYL.ru
Начинающие пользователи часто задумываются над тем, как пользоваться принтером. Это не самая сложная задача из всех существующих. С ней способен справиться даже ребенок. Далее мы рассмотрим все особенности работы с упомянутыми девайсами. С какой информацией рекомендуется ознакомиться юзерам? И как выглядит инструкция по эксплуатации изучаемого устройства?

Кратко о работе
Начнем с краткого описания. Как пользоваться принтером? Чтобы справиться с поставленной задачей, юзер должен:
- Выбрать модель устройства. Она должна быть совместимой с ОС и «железом» ПК.
- Приобрести устройство печати.
- Подключить принтер к компьютеру.
- Установить драйверы.
Вот и все. После перечисленных действий можно без проблем производить распечатку документов. Ничего непонятного или трудного в этом нет. Хотя перечисленные шаги иногда вызывают вопросы.
Типы девайсов
Как пользоваться принтером? Первой проблемой, с которой сталкиваются пользователи, является выбор устройства печати.
На сегодняшний день можно обнаружить:
- лазерные принтеры;
- струйные модели.
Кроме того, все упомянутые устройства разделяются на:
- черно-белые;
- цветные.
Пользователи сами решают, какие принтеры им подходят. Сейчас популярностью пользуются цветные принтеры, но черно-белые устройства все равно не остаются в тени. Такие девайсы есть почти в каждом доме. Они используются для распечатки черно-белых документов.
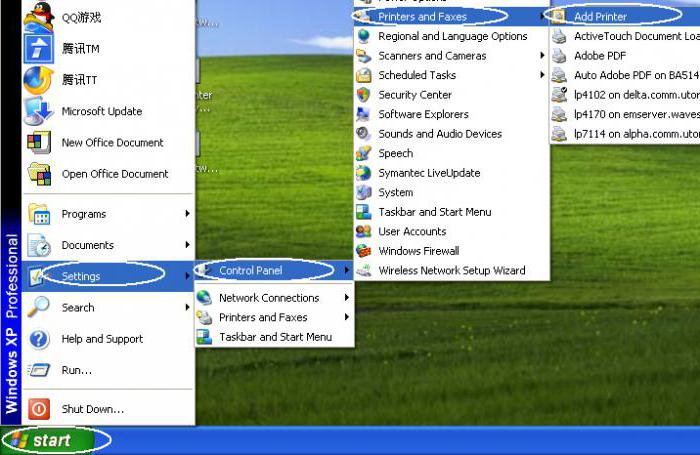
Подключение
Следующий этап — подключение принтера к компьютеру. Обычно данный шаг не вызывает никаких проблем. Тем не менее рассмотрим его более подробно.
Итак, пошаговая инструкция по подключению принтера к компьютеру имеет следующий вид:
- Установить девайс в удобном для пользователя месте.
- Подключить провод питания к устройству.
- Воткнуть USB-провод в соответствующий порт на принтере.
- Другой конец кабеля вставить в USB-гнездо в компьютере.
- Вставить вилку в розетку.
- Включить компьютер и дождаться загрузки ОС.
- Нажать на кнопку включения принтера.
С основными действиями мы ознакомились. Что дальше? Теперь можно приступать к довольно простому, но очень важному моменту — к установке программного обеспечения для использования девайса.
Установка драйверов
Как пользоваться принтером? Чтобы справиться с этой задачей, в обязательном порядке пользователь должен осуществить установку драйверов девайса. Иначе устройство не будет распознаваться операционной системой.
Чаще всего для инициализации соответствующего софта используются указания следующего типа:
- Включить принтер, заранее соединенный с компьютером.
- Вставить установочный диск, прилагаемый к коробке с девайсом, в дисковод.
- Следуя указаниям мастера установки, начать и завершить процедуру установки драйверов.
В некоторых случаях диск с подходящим программным обеспечением теряется или вовсе не входит в комплект. Что делать при подобных обстоятельствах?
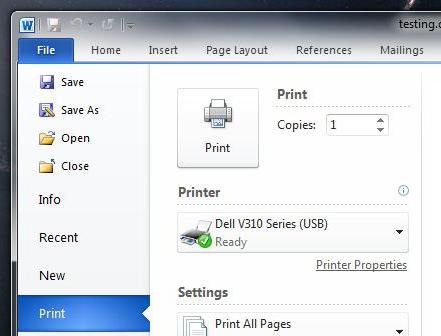
Драйверы без диска
Как пользоваться принтером? Если диск с драйверами отсутствует, это не значит, что все потеряно.
Инструкция по инициализации подходящего ПО будет иметь приблизительно следующий вид:
- Открыть браузер.
- Зайти на официальную страницу производителя принтера.
- Выбрать раздел «Драйверы» или «Программное обеспечение».
- Указать используемую модель устройства и ОС.
- Дождаться завершения загрузки мастера установки.
- Запустить загруженный exe-файл.
- Следовать указаниям мастера инициализации.
Дело сделано. Уже через несколько минут драйверы будут установлены на компьютер. После этого произойдет обнаружение принтера операционной системой. Теперь можно производить распечатку документов и файлов.
Важно: после установки драйверов система предложит распечатать первый пробный лист. Желательно не отказываться от этой операции.
Настройки печати
Инструкция по эксплуатации принтера почти полностью изучена. Точнее, мы научились подключать этот девайс и подготавливать его к печати.
Перед непосредственной распечаткой документов необходимо установить настройки печати. Как это сделать?

Пошагово процесс выглядит так:
- Открыть «Пуск»-«Панель управления»-«Принтеры».
- Кликнуть ПКМ по изображению нужного устройства.
- Выбрать там параметр «Использовать по умолчанию».
- Открыть документ, который хочется распечатать.
- Кликнуть на кнопку «Файл»-«Печать…».
- В появившемся окне установить параметры печати — с какой страницы по какую распечатывать, сколько экземпляров. Иногда приходится дополнительно указывать в разделе «Устройство печати» используемый принтер.
- Нажать на кнопку «Ок».
Теперь остается только ждать. Принтер должен замигать, а затем начать распечатку документа. Но что делать, если этого не произошло?
Принтер не печатает
Причины подобного поведения разнообразны. Рассмотрим самые распространенные из них.
К примеру, в устройстве закончилась краска. Для струйного принтера, особенно цветного, такой расклад не редкость. Пользователю обычно показывается сообщение о нехватке краски. Для налаживания печати достаточно заправить девайс. Можно сделать это самостоятельно, а можно обратиться в специальные организации.
Второй вариант — неправильное подключение. После исправления ситуации работоспособность принтера налаживается.
Слишком длинный кабель подключения устройства тоже иногда приводит к нарушениям в работе девайса. Достаточно поставить принтер ближе к ПК и заменить провод на более короткий.
Иногда устройство печати не работает из-за малого количества бумаги. Об этом система сообщит при попытке осуществления распечатки. Все, что нужно сделать — доложить несколько листов в стопку принтера.
Замятие бумаги в принтере — это последняя проблема, которая приводит к нарушению работоспособности устройства. Желательно отключить девайс, затем аккуратно извлечь лист и поправить стопку бумаги. Теперь можно повторить попытку осуществления печати.
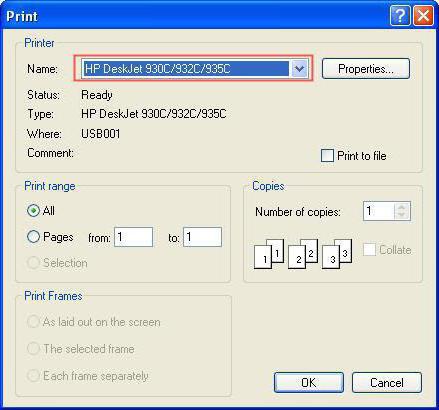
Выводы
Мы выяснили, как пользоваться принтером. На самом деле это довольно легко. Особенно если следовать перечисленным указаниям.
Даже начинающий пользователь сможет распечатать документ на принтере. Не важно, на каком именно. Сейчас встречаются устройства 3 в 1 — это и принтер, и сканер, и копировальная машина одновременно. Использование девайса аналогично предложенным ранее указаниям.
Как пользоваться принтером Canon, HP, Epson, Самсунг и другими
Люди приобретают печатное оборудование, отдавая предпочтение таким известным моделям как Canon, HP, Epson, Самсунг. Но чтобы техника дольше служила, нужно правильно с ней обращаться. Статья поможет понять, как пользоваться принтером, а также расскажет об основных правилах при подготовке печатающего устройства к работе. Читатель узнает о способах устранения неисправностей, секретах обслуживания техники. Такие советы будут практичны как для новичков, так и для опытных пользователей.
Содержание статьи:
Какие бывают принтеры
Существует несколько основных видов печатающей техники:
- Матричные. Текст отпечатывается на бумаге за счёт маленьких игл, которые бьют по ленте с краской, оставляя отпечаток символов.
- Лазерные. Работают по принципу ксерокса. Компьютер «запоминает» образ нужной страницы и передаёт его печатающему оборудованию. Лазерный луч проецирует текст, изображение на вращающийся барабан, обладающий светочувствительной поверхностью. После засвечивания на барабан попадает тонер (красящее вещество). Частички тонера прилипают к засвеченным участкам, а после того как специальный валик протянет бумагу под барабаном, эти частички окончательно перенесутся на бумагу, оставляя качественное изображение.
- Струйные. Головка имеет маленькие сопла, через которые на страницу выбрызгивается краска в виде точек. Такие модели применяются для небольших печатных объёмов, например, для печати фотографий либо документов с иллюстрациями. Качество изображений – высокое.
- Светодиодные. Принцип их работы аналогичен лазерным за одним исключением. В нем используется не лазерный луч, а светодиоды.
Все виды печатающих устройств делятся ещё на 2 типа: черно-белые и цветные. Покупатели должны сами выбрать то, что подходит для их потребностей.
Подключение
Многие модели печатающего оборудования соединяются с компьютером через USB-кабель, но есть те, что подключаются при помощи беспроводной сети. Чтобы подключить устройство, нужно установить его на своё место, подключить к электросети. Один конец USB-шнура воткнуть в порт принтера, а другой в порт компьютера. Запустить компьютер. Включить принтер. Дальше требуется установить драйвера.
Современные модели также могут подключаться через Ethernet кабель или с использованием технологии Wi-Hi. Такое подключение называется сетевым и часто используется в офисах, а иногда и в частных домах.
Установка драйверов
К принтеру должен прилагаться установочный диск с программным обеспечением (драйверами). Его нужно вставить в дисковод компьютера. Затем внимательно читать всплывающие подсказки от мастера установки. Следуя им, можно быстро завершить процесс установки драйверов.
Этот шаг очень нужен, поскольку, без соответствующего программного обеспечения, печатающее устройство не будет распознаваться операционной системой компьютера, поэтому не сможет корректно функционировать.
Скачать нужные файлы можно тут.
Если диска нет
Иногда диск с драйверами теряется либо не входит в комплектацию печатающего устройства. Что тогда делать? Скачивать программное обеспечение самостоятельно. Для этого нужно зайти на официальный сайт производителя принтера. В разделе «Программное обеспечение» выбрать свою модель устройства, а также операционную систему, установленную на компьютере. Скачать нужные драйвера. После окончания загрузки нужно запустить exe-файл, следуя всплывающим указаниям. По окончанию установки программного обеспечения компьютер сможет распознавать принтер.
Обратите внимание: после завершения процесса установки драйверов, пользователю будет предложено распечатать на пробу первый лист. Лучше принять это предложение.
Настройка печати
Чтобы начать печатать документы, нужно отладить этот процесс. Для этого пользователь нажимает «Пуск», затем «Панель управления», «Устройства и принтеры». Из предложенного списка нужно выбрать своё устройство, а потом поставить главным по умолчанию. Затем следует открыть нужный файл для печати. Нажать «Файл», «Печать», а в окне задать параметры печати (какие страницы документы печатать, количество экземпляров, ориентацию файла, качество изображения). Нажать «ОК». Если пользователь хочет, чтобы эти параметры автоматически применялись ко всем документам, нужно просто нажать ещё на кнопку «Использовать по умолчанию». Принтер должен сначала замигать, а потом выполнить распечатку документа.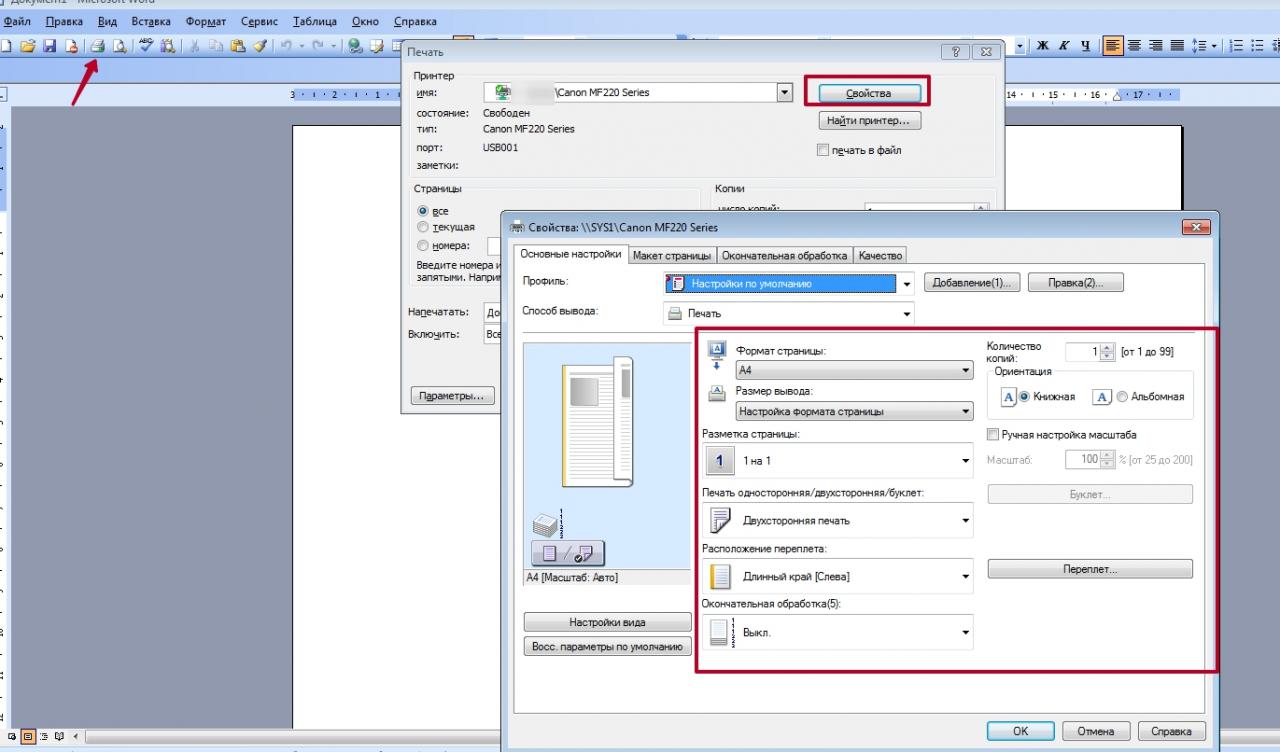
Может пригодится!
Сканирование
Чтобы отсканировать документ, нужно положить его на рабочую поверхность принтера, плотно закрыть крышкой, во время сканирования не открывая ее. Далее нажимается «Пуск» → «Панель управления» → «Устройства и принтеры» → «Начать сканирование». В появившемся окне можно выбрать параметры сканера – тип сохранённого файла, место сохранения на компьютере, разрешение, яркость документа. После нажать на «Сканировать». Процесс занимает около 30 секунд. Сканированное изображение импортируется на компьютер при помощи кнопки «Импорт». Сохранённые документы можно найти в выбранной для импорта папке.
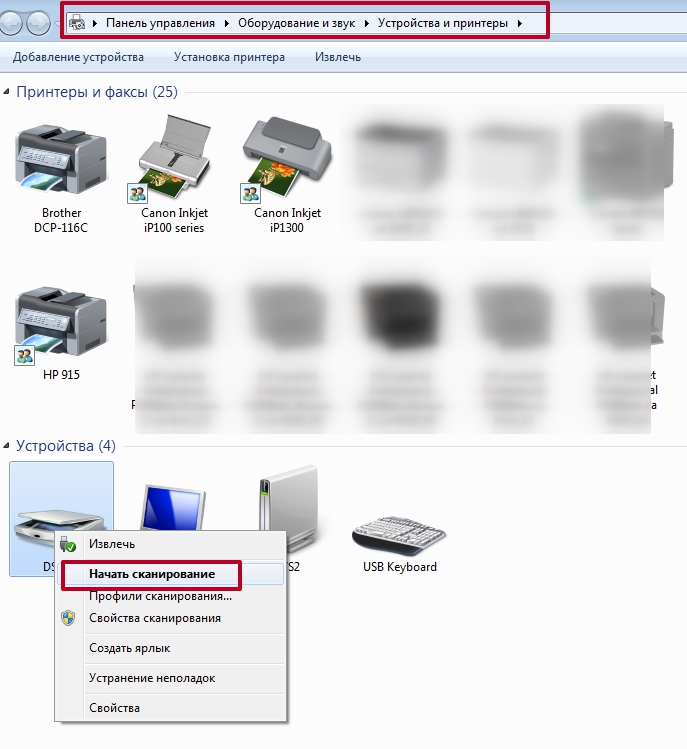
Особенности принтеров Canon
В принтерах Canon есть фирменная программа My Image Garden – приложение, позволяющее обрабатывать фото, сканированные документы, создавать коллажи, поздравительные открытки, печатать на CD или DVD диске, сортировать изображения, объединяя их в категории или систематизируя по дате либо по профилям людей, добавлять теги, отправляя их в печать, редактировать фото (яркость, контрастность, размытие, устранение эффекта красных глаз, специальные фильтры и другие эффекты). Приложение загружается вместе с драйверами либо на официальном сайте Canon в разделе «Программное обеспечение».
После установки приложения нужно открыть программу, добавить папки, где хранятся все фотографии, документы. Например, чтобы сделать коллаж, нужно просто нажать на функцию «Коллаж», выбрать доступные макеты, задать параметры (фон, текст, картинку, бумагу), сохранить полученный файл, распечатать коллаж. Разобраться в других функциях также легко. Достаточно следовать указаниям и подсказкам в приложении.
Обслуживание и профилактика
Печатное устройство требует регулярного техобслуживания, иначе будут появляться серьезные неисправности, а качество печати – ухудшаться. Само программное обеспечение принтера имеет инструменты, помогающие проводить самостоятельную профилактику неисправностей. Чтобы их запустить, нужно открыть «Устройства и принтеры», далее «Настройка печати» и вкладку «Обслуживание». Высветяться инструменты для очистки компонентов, управления питанием и разными режимами работы оборудования.
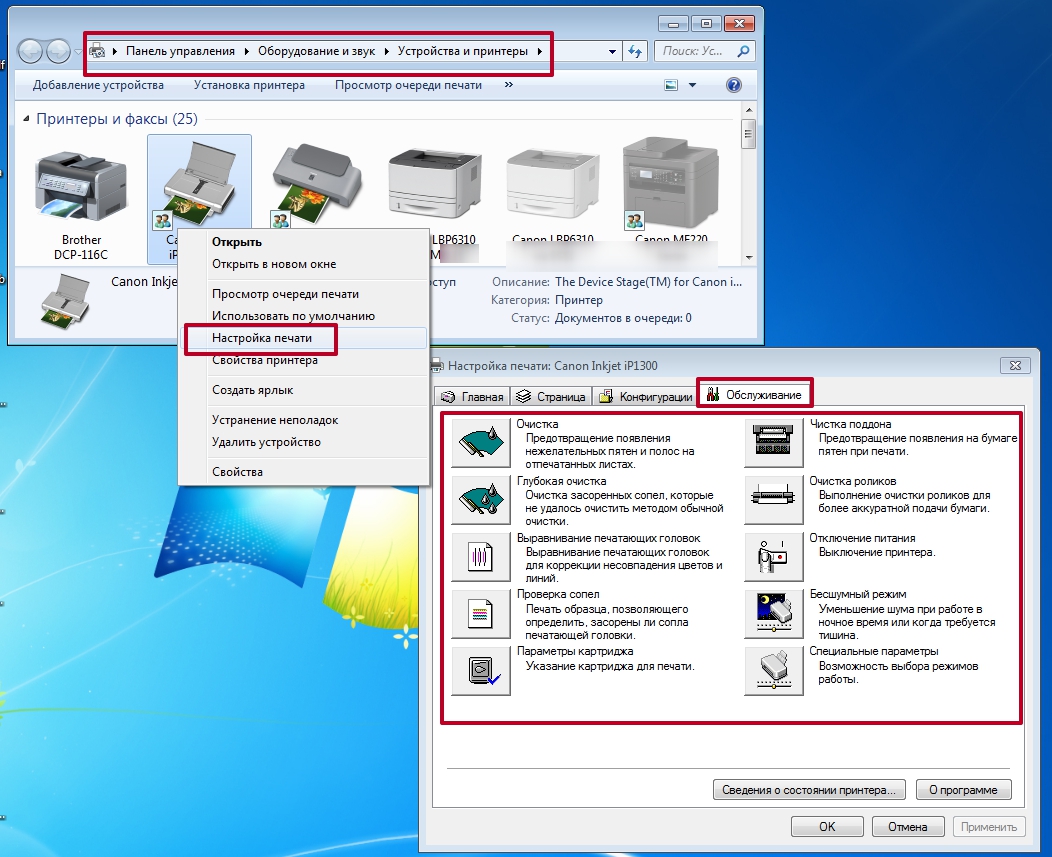
Такие процедуры для струйных принтеров необходимо проводить каждый месяц, а при интенсивном использовании еще чаще. Время от времени принтер нуждается в дозаправке или замене картриджа. Если вовремя этого не сделать, сопла с красящим веществом будут пересыхать, а это принесёт вред технике.
Возможные проблемы
Обычно проблемы с принтером возникают из-за сноса деталей оборудования либо неправильной эксплуатации. Поэтому электроника либо печатающие элементы дают сбой. Если возникла неисправность, можно постараться определить причину при помощи инструкции. Бывает, что поломка несерьезная и пользователь сам может ее устранить. Но если это невозможно, то лучше самостоятельно не разбирать и не менять детали, а также не пытаться провести ремонт. Лучше отнести устройство в сервисный центр к специалистам.
Ниже приведены два варианта самых распространенных поломкок и способы решения этих проблем.
Не подключается
Если устройство не подключается и компьютер его не видит, то есть 5 способов устранения неполадки:
- Проверить исправность подключения. Можно отсоединить кабель от обоих устройств и подсоединить его заново. Возможно, причина в нерабочем разъеме для USB-провода. Можно поочередно вставлять провод в разные разъемы на компьютере.
- Проверка драйверов. Возможно, драйвера не установлены либо неправильно работают. Если драйверов нет, то их можно установить, следуя советам выше. Если они неправильно работают, то старое программное обеспечение удаляется, а новое скачивается по тем же правилам.
- Проверка ОС компьютера. Если печатное оборудование переключить к другому компьютеру, и оно заработает, значит, проблема в ОС первого устройства.
- Проверка заданных параметров. Открыть «Устройства и принтеры», найти свою модель и в функциях поставить галочку возле параметра «Использовать по умолчанию».
- Отдать в сервисный центр. Бывает, что причина поломки серьезнее, чем можно предположить. Поэтому лучше, если делом займутся профессионалы.
Принтер не печатает
Причин для возникновения этой неисправности тоже несколько. Может быть, закончилась краска (на экране устройства высвечивается оповещение о маленьком остатке чернил). Вторая причина – неисправность подключения. Об устранении этой неполадки говорилось чуть выше. Третий фактор – отсутствие бумаги в стопке. Решение: положить новые листы. И еще одна причина – замятие бумаги. В этом случае оборудование отключается, замятый лист аккуратно вынимается, оставшаяся стопка бумаги поправляется, и попытка печати повторяется.
Вывод
Пользоваться печатным устройством не так уж и сложно. Главное – не пренебрегать инструкцией к оборудованию и регулярно его обслуживать.
СТАТЬЯ БЫЛА ПОЛЕЗНОЙ?
Отлично!
В знак благодарности расскажите о статье своим друзьям и знакомым в социальных сетях. Используйте кнопки для слева или внизу страницы. Это не занимает более 15 секунд. Спасибо!
Play Again!
Как пользоваться принтером? Как научиться правильно использовать стационарные модели? Инструкция по печати

Если раньше принтеры и другую оргтехнику можно было встретить только в офисах и центрах распечатки, то сейчас такие устройства активно используют на дому. Многие начинающие пользователи задаются вопросом о правильном использовании техники. Современные модели, несмотря на функциональность, разработаны таким образом, что с ними справится даже новичок.
Чтобы оборудование работало исправно на протяжении долгого времени, нужно правильно его эксплуатировать, соблюдая простые правила.


Как подключить?
Принтеры представлены в большом разнообразии моделей, отличающихся по техническим характеристикам, размерам и другим параметрам. Доступные цены стали причиной того, что техника для печати начала появляются в домах. Оборудование можно разделить на виды в зависимости от типа устройства.
- Лазерные принтеры. Устройства, работающие на тонерах, расходный материал порошковый. Отличаются высокой продуктивностью. Главный недостаток – высокая цена.
- Струйные. Такой вид работает на картриджах с чернилами. Это удобные, простые в использовании и доступные по цене модели. В качество основного минуса специалисты отмечают высокую себестоимость распечатанной страницы.
В продаже встречается черно-белая и цветная техника. А также происходит разделение по размерам (стационарные и компактные модели). Каждый вид оборудования имеет свои преимущества и недостатки. В зависимости от поставленных задач покупатель выбирает тот или другой вариант.


Подключение оборудования
Схема подключения включает ряд шагов.
- Установите технику в удобном месте. Лучше всего поставить ее на стол рядом с ПК.
- Подсоедините к принтеру шнур для подачи питания.
- Далее нужно соединить компьютер и оргтехнику при помощи провода. Как правило, производители используют кабель USB. Для синхронизации его размещают в соответствующие разъемы.
- Подключите компьютер к электросети, включите его и дождитесь окончательной загрузки операционной системы.
- После этого включите устройство печати.
Это первый этап, перед тем как приступить к использованию оборудование.
Следующий шаг – установка необходимого программного обеспечения (драйвера). Без этой программы ПК не будет видеть подключаемую технику.
Установка ПО
Многие начинающие пользователи пропускают этот шаг, не понимая его важности. Рассмотрим процесс установки драйвера.
- Включите новое оборудование. Принтер должен быть физически подсоединен к компьютеру.
- В комплекте с принтером есть диск с нужным программным обеспечением. Вставьте его в дисковод.
- При его запуске на мониторе ПК появится загрузочное окно. При помощи мастера установки загрузите драйвер. Далее техника выполнит необходимые действия самостоятельно.
- Как только загрузка драйвера будет завершена, техника оповестит пользователя.
Заметка: из-за того что дисками начинают пользоваться все реже, многие современные производители перестают использовать их для записи и хранения драйвера. Если в коробке с оборудованием нет диска, загрузить ПО можно через интернет.
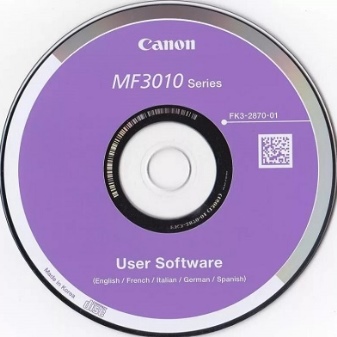

Загрузка программы без диска
В этом случае работа выполняется по другой схеме.
- Запустите браузер.
- Найдите официальную веб-страницу производителя оборудования. Сделать это можно при помощи поисковой системы, или просмотрев инструкцию по эксплуатации – там должен быть указан адрес сайта.
- Нужный нам раздел будет называться «Драйверы» или наподобие этого.
- Для каждой модели принтера выпущена конкретная версия драйвера.
- Найдите подходящую версию программы.
- Скачайте установщик с расширением «exe».
- Запустите файл, затем выполните установку при помощи русскоязычного меню.
- Данный процесс занимает всего несколько минут. После загрузки ПО компьютер будет видеть подключенное устройство.

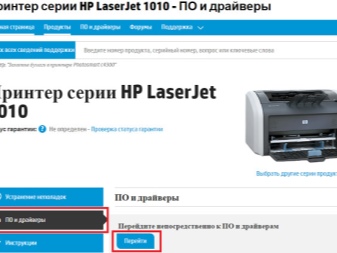
Как настроить?
Когда физическое подключение и установка драйвера завершены, необходимо настроить оборудования для качественной печати. Стоит ознакомиться с процессом настройки оборудования.
- Откройте меню, нажав на компьютере кнопку «Пуск». Она находится на панели задач (для ее обозначения в ОС Windows используется значок операционной системы).
- Следующий шаг – раздел «Панель управления». Здесь вы найдете вкладку «Устройства и принтеры».
- Откройте этот раздел и выберите вашу модель печатного оборудования в качестве устройства по умолчанию.
- Теперь необходимо проверить технику и выполнить пробную печать.
- Откройте файл, который вы хотите напечатать, Для этого нужно нажать на документ и выбрать пункт «Печать».
Перед распечаткой компьютер предложит ввести необходимые параметры: количество страниц, размеры и прочее. После внесения всех данных подтвердите действие нажатием кнопки «Ок».
Если все сделано правильно, перед распечаткой принтер издаст звуковой сигнал и начнет работу.

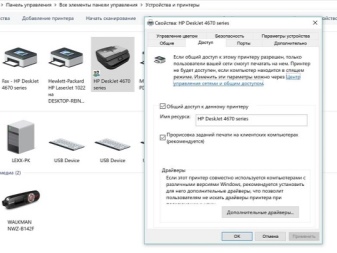
Как правильно печатать?
Некоторые пользователи сталкиваются с проблемами во время распечатки фотографий, текстовых документов и других файлов. Использовать технику намного проще, чем может показаться на первый взгляд. Для быстрой печати можно использовать «горячие клавиши». Достаточно открыть документ и нажать комбинацию Ctrl+P. В открывшемся окне необходимо указать параметры и нажать на кнопку «Печать». Через несколько секунд принтер начнет работу.
Данную комбинацию также можно использовать в браузере, если необходимо распечатать веб-страницу. После нажатия Ctrl+P откроется печатная версия сайта. В этом случае также нужно ввести необходимые параметры: цветная или черно-белая печать, количество страниц, раскладка, модель печатного оборудования и другие дополнительные настройки. Запускать оборудование для печати можно не только через открытие документа. Достаточно выбрать необходимый файл, кликнуть на него правой клавишей мыши и выбрать пункт «Печать». Пользователь может использовать любой из вышеуказанных вариантов. Как видите, чтобы запустить технику, достаточно нескольких минут, а сам процесс прост и понятен.
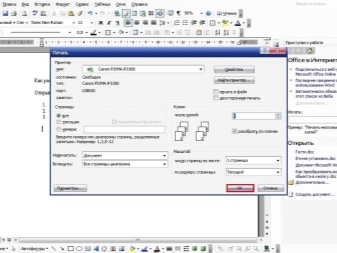

Возможные проблемы
В некоторых случаях принтер отказывается распечатывать файлы. Причин сбоя может быть несколько, и справиться с ними можно самостоятельно, если знать правильную последовательность действий. Одна из самых распространенных причин отказа оргтехники –
Еще одна причина – неверное подключение. В этом случае нужно проверить целостность кабелей, используемых для синхронизации техники, а также настройки нового оборудования. В некоторых случаях причиной сбоя может быть чрезмерно длинный кабель. Поставьте принтер ближе к компьютеру и повторите подключение. Недостаточное количество бумаги в лотке также часто становится причиной неправильной работы техники. Достаточно добавить немного бумаги, подравнять листы и повторно запустить печать.
Нередко бумага застревает в устройстве оборудования для печати, из-за чего существенно нарушается работоспособность техники. Нужно аккуратно достать смятый лист бумаги, подравнять чистые листы, и еще раз запустить принтер. Драйвер, необходимый для работы устройства, нуждается в обновлении. В противном случае программное обеспечение устареет и не будет работать. Иногда техника самостоятельно обновляет ПО. Для этого компьютер должен быть подключен к интернету.
Заметка: справиться со многими неполадками поможет инструкция по эксплуатации.


Полезные советы
Чтобы техника работала слаженно и исправно, необходимо прислушиваться к рекомендациям специалистов.
- Проверяйте количество бумаги в лотке перед распечаткой. А также обращайте внимание на наполненность картриджей. Если запас краски подходит к концу, рекомендуется выполнить дозаправку перед распечаткой.
- Жидкие чернила, на которых работают струйные модели, нужно использовать с постоянной периодичностью, иначе они начинают засыхать.
- Принтер нужно периодически очищать, особенно при частой эксплуатации.
- Используйте качественные расходные материалы: это касается не только чернил, но и бумаги. А также листы должны быть ровными и сухими. Рекомендуется приобретать оригинальные расходники в зависимости от торговой марки используемого оборудования.
- Для распечатки изображений высокого качества нужно использовать специальную фотобумагу.
- Чтобы проверить настройки оборудования и качество печати, предусмотрена функция под названием «Распечатать пробную страницу».
- Тонер для лазерных принтеров содержит вещества, негативно влияющие на состояние здоровья и самочувствие. При работе оборудования рекомендуется проветривать помещение.
О том, как правильно подключить и настроить принтер, смотрите в следующем видео.
Как пользоваться принтером Canon

Сейчас все больше юзеров приобретают принтеры и МФУ для домашнего использования. Одной из крупнейших компаний, занимающихся производством подобной продукции, считается Canon. Их устройства выделяются удобством пользования, надежностью и широкой функциональностью. В сегодняшней статье вы сможете узнать основные правила работы с девайсами упомянутого выше производителя.
Правильное использование принтеров Canon
Большинство начинающих юзеров не совсем понимают, как правильно обращаться с печатным оборудованием. Мы постараемся помочь во всем разобраться, расскажем об инструментах и конфигурации. Если вы только собираетесь приобретать принтер, советуем ознакомиться с рекомендациями, которые представлены в материале по ссылке ниже.
Читайте также: Как выбрать принтер
Подключение
Конечно, в первую очередь необходимо настроить подключение. Практически вся периферия от Canon соединяется посредством USB-кабеля, однако есть и модели, способные подключаться через беспроводную сеть. Данная процедура идентична для продукции разных производителей, поэтому детальные инструкции вы найдете ниже.

Подробнее:
Как подключить принтер к компьютеру
Подключение принтера через Wi-Fi роутер
Подключение и настройка принтера для локальной сети
Установка драйверов
Следующим пунктом является обязательная инсталляция программного обеспечения для вашего продукта. Благодаря драйверам оно сможет корректно функционировать с операционной системой, а также будут поставлены дополнительные утилиты, облегчающие взаимодействие с девайсом. Всего существует пять доступных методов поиска и загрузки ПО. Развернуто с ними ознакомьтесь в материале далее:
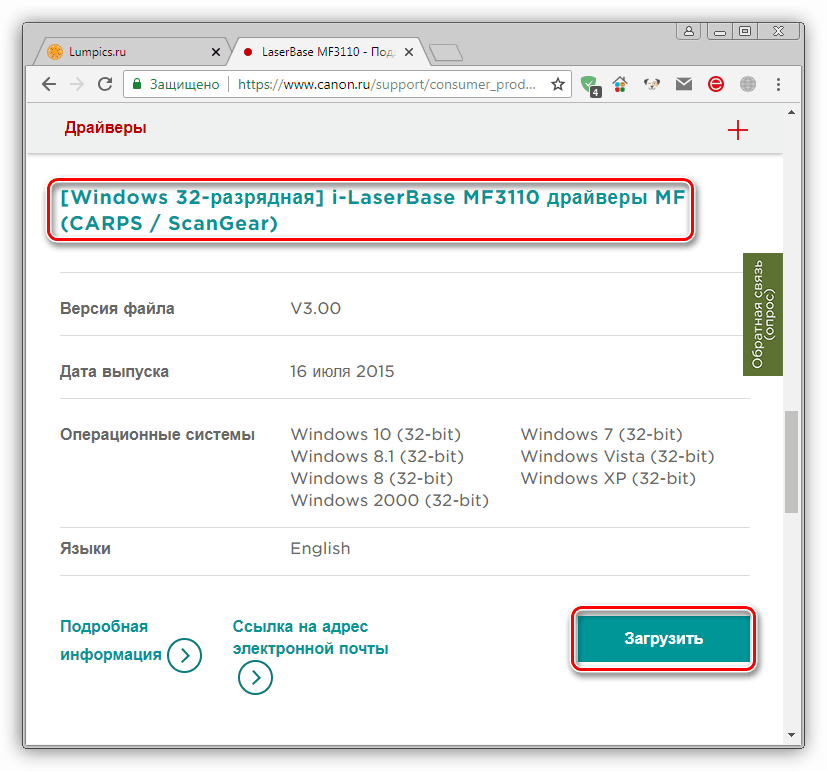
Подробнее: Установка драйверов для принтера
Печать документов
Основная задача принтера – печать файлов. Поэтому мы решили сразу подробно рассказать об этом. Особое внимание хочется уделить функции «Быстрая конфигурация». Она присутствует в настройках драйвера оборудования и позволяет создать оптимальный профиль, задав подходящие параметры. Работа с этим инструментом выглядит так:
- Откройте «Пуск» и перейдите в «Панель управления».
- Отыщите категорию «Устройства и принтеры».
- В списке найдите вашу периферию. Нажмите на ней правой кнопкой мыши и выберите пункт «Настройка печати».
- Перед вами отобразится окно редактирования, где вас интересует вкладка «Быстрая установка».
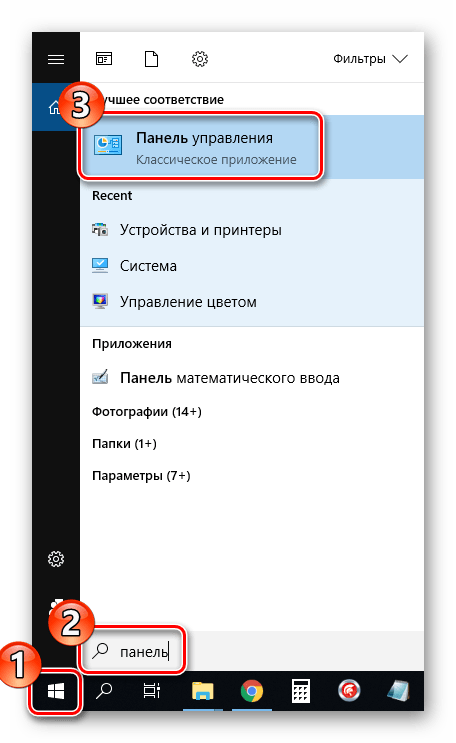
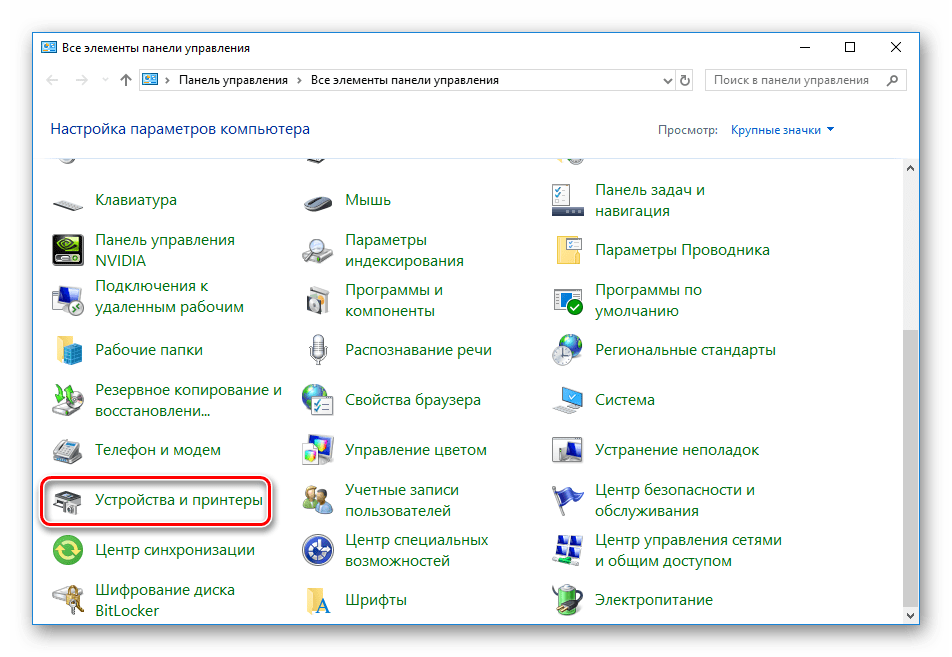
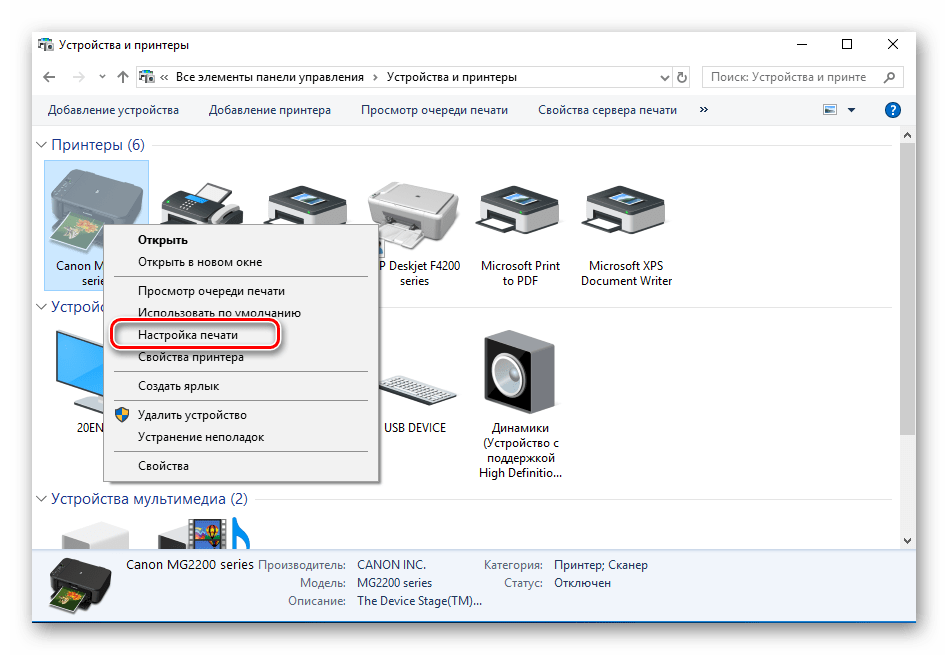
Иногда случается, что девайс не отображается в используемом вами меню. Если возникла такая ситуация, следует вручную добавить его. Советуем ознакомиться с инструкциями по этой теме в статье по ссылке ниже.
Подробнее: Добавление принтера в Windows
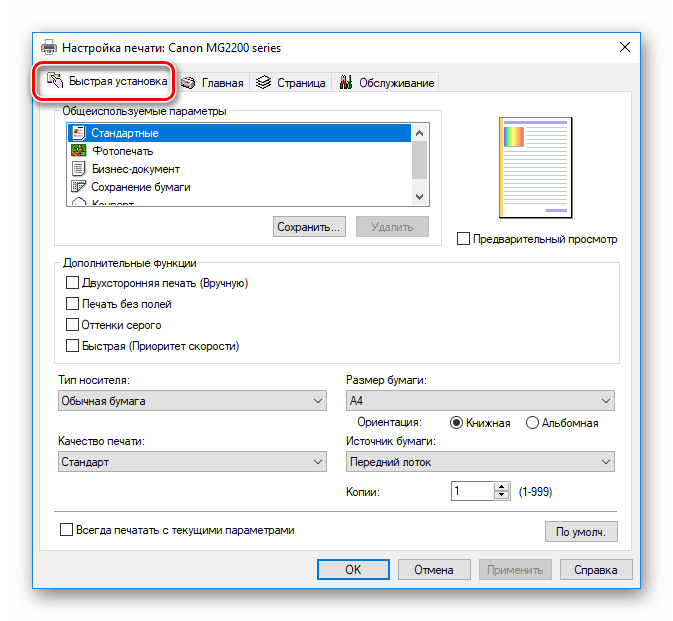
Здесь есть список общеиспользуемых параметров, например «Фотопечать» или «Конверт». Определите один из таких профилей для автоматического применения конфигурации. Вам доступен также ручной ввод типа загруженной бумаги, ее размера и ориентации. Стоит удостовериться и в том, что качество печати не было переведено в экономный режим — из-за этого документы распечатываются в плохом качестве. После выбора настроек не забудьте применить изменения.
Подробнее о распечатке проектов различных форматов читайте в других наших материалах ниже. Там вы найдете руководства по конфигурации файла, драйвера, текстовых и графических редакторов.
Подробнее:
Как распечатать документ с компьютера на принтере
Печать фото 3×4 на принтере
Печать книги на принтере
Как распечатать страницу из интернета на принтере
Сканирование
Достаточное количество моделей периферии от Canon оснащены сканером. Он позволяет создавать цифровые копии документов либо фотографий и сохраняет их на компьютере. После сканирования вы можете передавать изображение, редактировать и распечатывать его. Процедура выполняется через стандартное средство Windows и выглядит так:
- Установите фотографию или документ в МФУ в соответствии с инструкцией к нему.
- В меню «Устройства и принтеры» правой кнопкой мыши нажмите на свой девайс и выберите пункт «Начать сканирование».
- Задайте параметры, например, тип файла, в котором будет сохранен результат, разрешение, яркость, контрастность и один из заготовленных шаблонов. После этого кликните на «Сканировать».
- Во время процедуры не поднимайте крышку сканера, а также убедитесь в том, что она плотно прижата к основанию устройства.
- Вы получите уведомление о нахождении новых фотографий. Можете перейти к просмотру готового результата.
- Распределите элементы по группам, если это необходимо, и примените дополнительные параметры.
- После нажатия на кнопку «Импорт» перед вами откроется окно с расположением сохраненного файла.

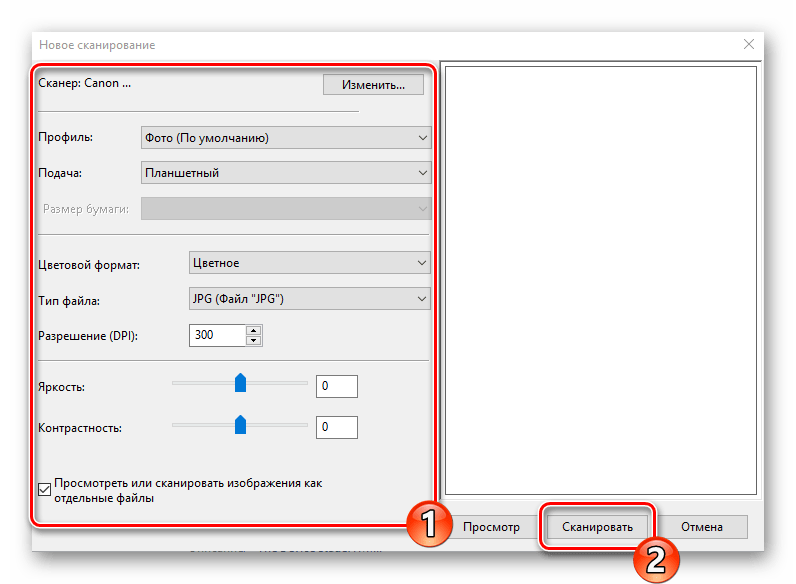
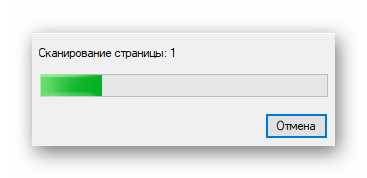
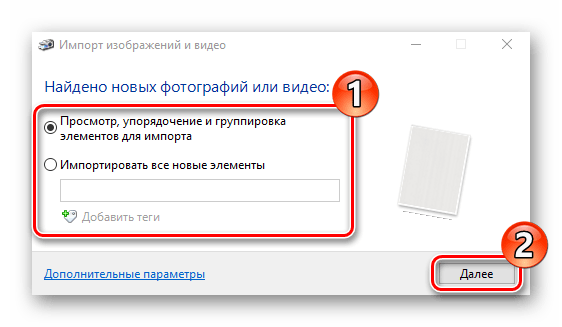
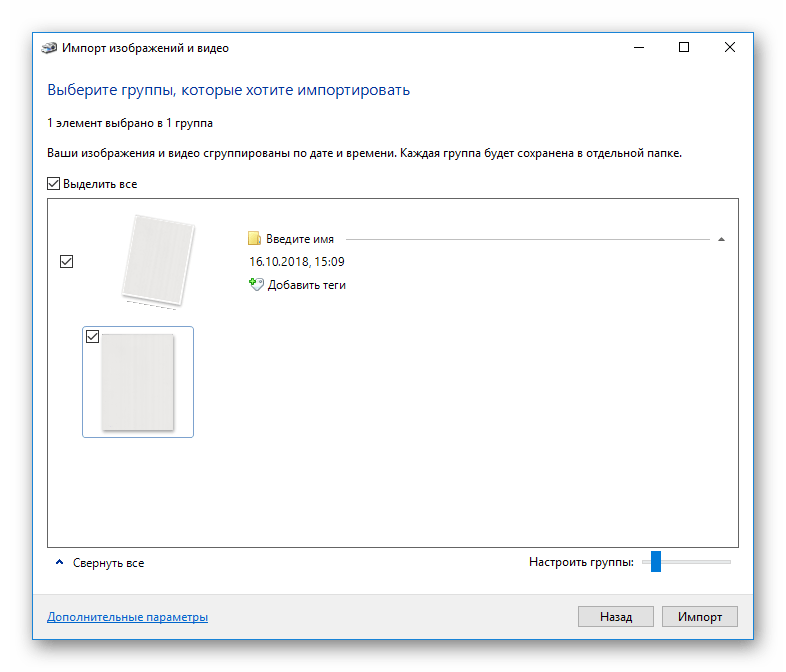

Ознакомьтесь с остальными методами сканирования в наших статьях.
Подробнее:
Как сканировать с принтера на компьютер
Сканирование в один PDF-файл
My Image Garden
У Canon имеется фирменное приложение, которое позволяет работать с документами и изображениями, печатать в нестандартных форматах и создавать собственные проекты. Поддерживается оно практически всеми моделями, что присутствуют на официальном сайте. Загружается программа вместе с пакетом драйверов или отдельно на странице скачивания ПО к принтеру. Давайте рассмотрим несколько примеров в My Image Garden:
- Во время первого открытия добавьте папки, где у вас хранятся картинки, чтобы софт автоматически сканировал их и находил новые файлы.
- На Меню навигации присутствуют инструменты печати и сортировки.
- Разберем процесс работы с проектом на примере функции «Коллаж». Сначала определитесь с одним из доступных макетов на свой вкус.
- Задайте изображения, фон, текст, бумагу, сохраните коллаж либо сразу переходите к печати.
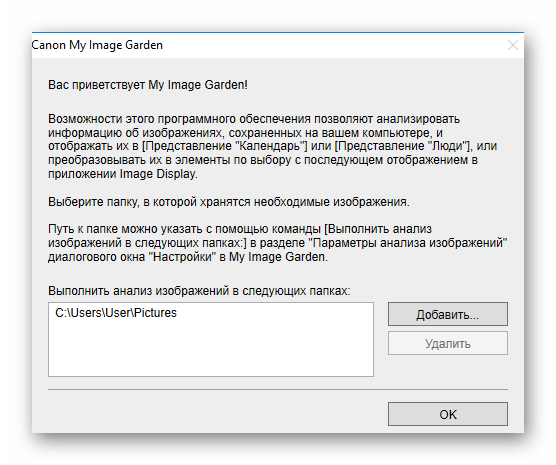


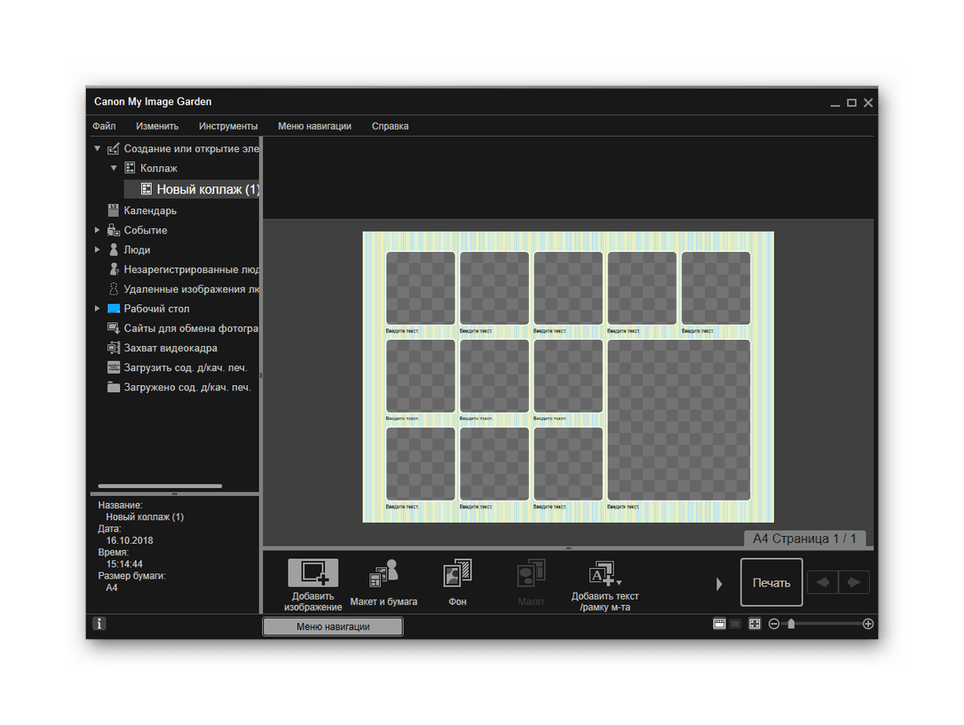
Еще одной уникальной функцией, которой нет в стандартном средстве печати в Windows, является создание этикетки для CD/DVD. Остановимся на процедуре создания такого проекта:
- Нажмите на кнопку «Новая работа» и в списке выберите соответствующий проект.
- Определитесь с макетом или оставьте его пустым, чтобы самостоятельно создать оформление.
- Добавьте необходимое количество картинок на диск.
- Укажите остальные параметры и нажмите «Печать».
- В окне настройки вы можете выбрать активное устройство, если их подключено несколько, указать тип и источник бумаги, добавить параметры полей и диапазона страниц. После этого кликните на «Печать».

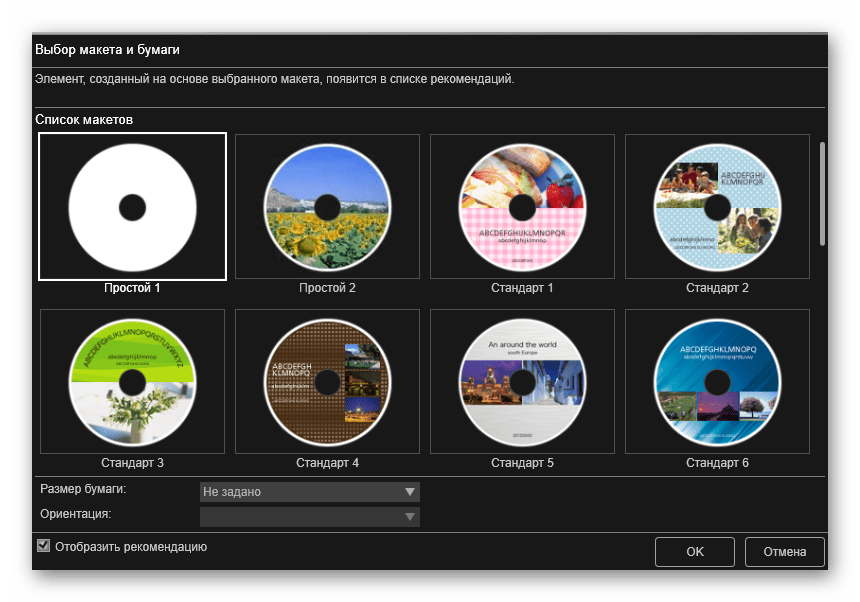



Остальные инструменты в My Image Garden работают примерно по такому же принципу. Управление программой интуитивно понятно, даже неопытный пользователь разберется с ним. Поэтому нет смысла рассматривать каждую функцию отдельно. Можно лишь сделать вывод, что данное приложение удобное и пригодится многим обладателям печатного оборудования компании Canon.
Обслуживание
Выше мы разобрались с основными возможностями продукции, однако не стоит забывать про то, что регулярно требуется проводить техническое обслуживание оборудования, чтобы исправлять ошибки, улучшать качество печати и не допускать появления серьезных неисправностей. В первую очередь следует поговорить о программных инструментах, которые входят в состав драйвера. Запускаются они так:
- В окне «Устройства и принтеры» кликните ПКМ на своем принтере и откройте меню «Настройка печати».
- Перейдите во вкладку «Обслуживание».
- Перед вами отобразится ряд инструментов, позволяющих производить очистку компонентов, управлять питанием и режимами работы девайса. Со всем этим вы можете ознакомиться, прочитав нашу о калибровке статью по ссылке ниже.
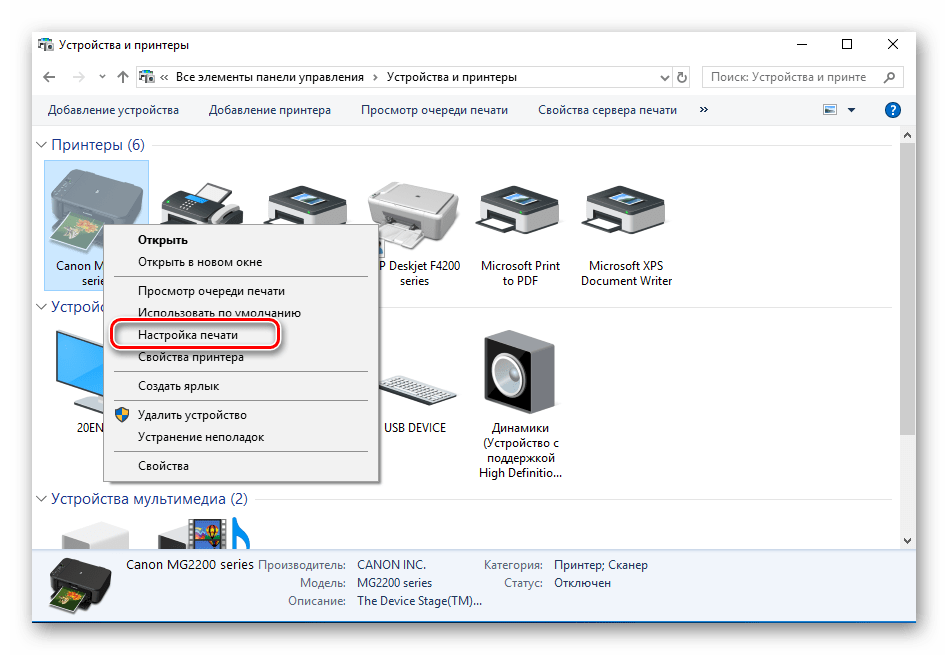
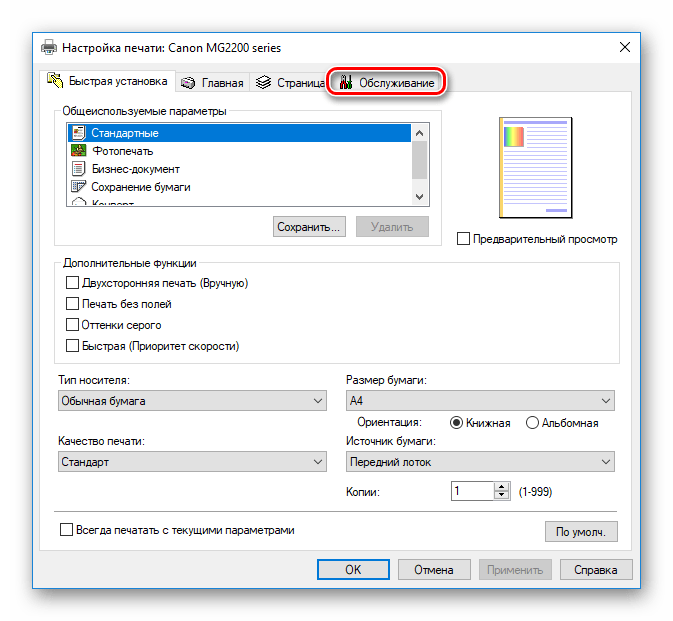
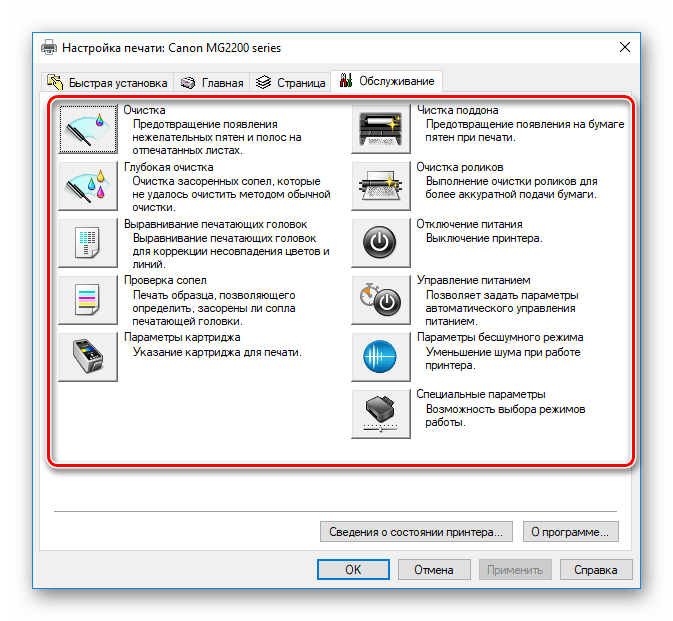
Подробнее: Правильная калибровка принтера
Иногда приходится самостоятельно сбрасывать памперс или уровень чернил на продукции рассматриваемой компании. В этом вам поможет встроенная функциональность драйвера и дополнительное программное обеспечение. Ниже вы найдете инструкции по выполнению этих задач, которые были составлены на примере модели MG2440.
Читайте также:
Сброс уровня чернил принтера Canon MG2440
Сброс памперса на принтере Canon MG2440
Не стоит забывать, что принтер требует заправки и замены картриджей, сопла чернильниц иногда засыхают, застревает либо не захватывается бумага. Будьте подготовлены к внезапному возникновению подобных проблем. Ищите руководства по этим темам в материалах по следующим ссылкам:
Читайте также:
Правильная чистка принтерного картриджа
Замена картриджа в принтере
Решение проблемы с застрявшей в принтере бумагой
Решение проблем с захватом бумаги на принтере
На этом наша статья подходит к концу. Мы постарались максимально развернуто и просто рассказать о возможностях принтеров компании Canon. Надеемся, наша информация была полезной и вы смогли почерпнуть из нее сведения, которые пригодятся во время взаимодействия с печатной периферией.
 Мы рады, что смогли помочь Вам в решении проблемы.
Мы рады, что смогли помочь Вам в решении проблемы. Опишите, что у вас не получилось.
Наши специалисты постараются ответить максимально быстро.
Опишите, что у вас не получилось.
Наши специалисты постараются ответить максимально быстро.Помогла ли вам эта статья?
ДА НЕТ9 советов по правильной эксплуатации принтера
Есть принтер — отлично! Но чтобы он не барахлил и жил дольше, чем указано в гарантии производителя, нужно его беречь. Как правильно пользоваться лазерным и струйным печатающим оборудованием, чтобы оно служило как можно дольше, рассказывает эта статья. Инструкции по установке и печати, а также простые, но надежные советы по эксплуатации помогут продлить жизнь как офисному, так и домашнему аппарату.
Установка и подключение принтера
Правильно установить принтер — дело несложное, но важное. Ниже — 2 способа подключения аппарата к устройствам, которые работают на платформах Windows и Mac.
1. Подключение с помощью кабеля
|
Windows |
Mac |
|---|---|
|
Подсоединить принтер к ПК с помощью кабеля и соответствующего разъема. |
Убедиться, что установлены последние обновления. Можно просто обновить систему. Вставить кабель принтера к компу в нужное гнездо. Провод должен лежать свободно. |
|
Важно: провод должен свободно и с запасом доставать до порта. |
|
|
Включить принтер и подключить его к источнику питания. |
Включить принтер и подключить его к источнику питания. |
|
Включить ПК, подсоединить к нему аппарат по USB. |
Включить компьютер и подключить к нему устройство через USB (возможно, понадобится адаптер). |
|
Пуск ➡️Параметры ➡️Устройства ➡️Принтеры и сканеры ➡️Добавить принтер или сканер |
Кликнуть Установить ➡️следовать инструкциям, которые будут всплывать на дисплее. |
| Найти имя своего принтера, например, Xerox Phaser 3020BI, и кликнуть Добавить устройство Если принтера нет в списке, стоит выбрать соответствующую опцию и следовать инструкциям, которые появятся на мониторе. |
Примечание: если печатное оборудование не совместимо с ПК, тогда придется нажать Загрузить и установить — такое окошко всплывет, если понадобится |
|
Следовать инструкциям. Возможно, придется вставить установочный диск с драйверами или же скачать их с сайта производителя. |
|
Читайте также: Как устроен матричный принтер: 3 факта о «точечном» печатном оборудовании
2. Как подключить по беспроводной сети Wi-Fi
Шаги, идентичные для обеих ОС:
- Поставить принтер поближе к роутеру. Это нужно, чтобы сигнал всегда был хорош.
- Примечание: некоторые устройства нужно подсоединять непосредственно к маршрутизатору.
- Включить принтер и соединить его с источником питания.
- В меню на экране печатающего устройства отыскать беспроводную сеть и ввести пароль.
Примечание: некоторые модели принтеров сначала нужно соединять с ПК, а уже потом — искать и подключаться к Wi-Fi.
Для Виндовс:
Пуск ➡️ Параметры ➡️ Устройства ➡️ Принтеры и сканеры ➡️ Добавить принтер или сканер ➡️ Добавить ➡️ кликнуть на имя своего принтера.
Для Мак:
Меню APPLE ➡️ Системные настройки ➡️ Принтеры и сканеры ➡️ значок ➕ ➡️ кликнуть на имя принтера.
Важно: в случае с обеими системами выбирать нужно ту же точку доступа, к которой подключен компьютер, иначе ПК не найдет печатающий аппарат.
В тему: Как подключить принтер по сети в Windows — от XP до Windows 10
Печать
Распечатывать как документы, так и картинки с помощью принтера — очень просто. Компьютер или лэптоп, подключенный к аппарату, сам подскажет, как это сделать. Ниже — краткая инструкция.
Текст:
- В документе выбрать текст, который нужно распечатать (или скопировать его в документ с веб-страницы), выделить, войти в файловое меню и кликнуть Печать. Еще проще — кликнуть Ctrl + P.
Совет: чтобы узнать, как текст будет выглядеть на распечатанном листе, можно его предварительно просмотреть, кликнув соответствующую опцию.
- Откроется окно, которое отображает параметры печати. Можно: отметить номера страниц, с которыми принтеру придется работать, выбрать опцию для печати выделенной части документа или же распечатать текущий лист. Тут также стоит указать количество копий. Остальное — дело вкуса. Выбрать фон, ориентацию страницы, качество печати и т.д.
- Для цветной печати — можно задавать настройки в меню Управление цветом.
Интересно: с OfficeJet Pro 6230 можно распечатывать прямиком со смартфона.
Картинки, фото:
1. Кликнуть на изображение: для одной картинки или фотографии — два раза, для нескольких изображений — удерживать Ctrl и кликать на каждое.
2. На панели инструментов выбрать Печать.
3. Выбрать нужные параметры, например, качество, размер листа, количество отпечатков и стиль.
4. Кликнуть Печать.
Смотрите также: Выбираем принтер — лазерный или светодиодный: сравнение 2 типов принтеров
Советы по эксплуатации
Чтобы принтер прожил гораздо дольше гарантийного срока, его нужно любить, холить и лелеять. Вернее, использовать правильно. Ниже — советы о том, что делать, чтобы оставить печатное устройство в наследство внукам.
Владельцам струйных принтеров:
- Правильное выключение = безопасность. Не стоит дергать провод из розетки, предварительно не нажав кнопку выключения на устройстве. Если выключать аппарат как положено, то печатающая головка струйника переведется к краю. А это защитит ее дюзы от воздуха и предотвратит высыхание краски.
- Правильно использовать девайс означает использовать его регулярно — хотя бы еженедельно. Даже если распечатка сейчас ни к чему, хоть один листик все же желательно напечатать, чтоб краска не пересыхала. Чтобы не расходовать бумагу зря, можно просто запускать и выключать принтер хоть раз в неделю. Если это современная модель, то она сама проведет диагностику и почистит печатающую головку.
- Быстрая замена картриджа — залог здоровья струйника. Быстрая замена расходника не даст тоненьким каналам печатающей головки долго контактировать с воздухом. С этим советом связан еще один: следить за датчиком расхода краски. Если он показывает, что чернил мало, но девайс все еще печатает, это не значит, что расходник рано менять. Дело в том, что остаток чернил помогает изолировать дюзы от воздуха.
- Чистый принтер — не только красиво, но и безопасно. Пыль — абразив, который способен здорово навредить движущимся элементам внутри печатающего устройства, что как минимум ухудшит качество печати, как максимум — испортит сам аппарат.
- Только качественная бумага. Как и засохшие чернила, бумага плохого качества или просто та, которая несовместима со струйным устройством, способна засорить дюзы. Кстати, руками эти каналы тоже не стоит трогать.
Интересно: у струйного L805 есть Wi-Fi, он выдает прекрасные отпечатки в высоком разрешении, а еще оснащен картриджами особой формы, так что заправлять их не составит труда.
Полезно: Что такое памперс в струйном принтере и зачем он нужен + 8 этапов очистки памперса
4 рекомендации хозяевам лазерных принтеров:
1. Не стоит использовать отработанную бумагу. Поскольку лазерные аппараты печатают с помощью разогретого тонерного порошка, краска на бумаге, применяемой повторно, может размокнуть из-за большой температуры. Это может повредить принтер.
2. Проверять листы — необходимость. Случайно оставленная скрепка может вызвать необратимую поломку.
3. Заправлять картридж нужно только в сервисном центре. Внутри картриджей таких принтеров сухой порошок. Просыпавшись, он может повредить внутренние детали девайса. Так что самодеятельность — рискованное дело.
Интересно: экономить бумагу — святое, а принтер, который печатает с двух сторон, в этом поможет. Хороший вариант — монохромник SL-M2020. Подойдет и домой, и в офис.
4. Относить на профилактическую чистку. Регулярная очистка внутренних частей девайса от пыли поможет ему служить своему хозяину дольше.
Тем, кто еще не купил: Какой принтер лучше — лазерный или струйный: 4 критерия выбора
Правильно установить и подключить принтер, а также пользоваться им с умом — вот что нужно для того, чтобы не менять устройство годами. Всем советам, приведенным в этой статье, пользоваться несложно, но крайне необходимо. Напоследок — еще один лайфхак: нежелательно устанавливать печатное оборудование под прямыми солнечными лучами. Хорошо, если оно будет находиться в прохладном помещении, которое, к тому же, проветривается регулярно. Так девайс не будет перегреваться.
Как пользоваться принтером?
В наши дни дети узнают, как пользоваться принтером, порой раньше, чем учатся ездить на велосипеде.
Принтеры стоят в каждом офисе, в кассах банков, во многих квартирах. Но технический прогресс довольно резво идет вперед, поэтому вопрос, как правильно пользоваться принтером новой модели или непривычного типа, возникает порой у каждого человека.
Ниже мы рассмотрим несколько самых распространенных типов принтеров и общие принципы их использования. Но сначала коротко остановимся на предварительной подготовке к печати на любом принтере.
Расходные материалы
Если вы только приобрели принтер и собираетесь печатать на нем впервые, то сначала нужно установить его на ровную поверхность и включить в сеть. Затем убедитесь, что в нем есть картриджи с чернилами — они не всегда идут в комплекте. Даже если в вашем устройстве уже стояли картриджи при покупке, лучше сразу приобрести новые, потому что в комплекте идут только демонстрационные картриджи с небольшим количеством чернил.
Для замены лучше использовать фирменные картриджи, полностью совместимые с вашим принтером. Их список обычно есть в инструкции. Но если вы их не нашли, то сообщите модель своего устройства консультанту в магазине, и он подберет вам подходящий картридж.
А вот на более дешевые аналоги неизвестных производителей лучше не соглашаться. Некачественные чернила сильно сокращают срок работы принтера.
Второй расходный материал, который нужен для печати, — это бумага. Для большинства документов используют офисную бумагу плотностью 80г/м². Она гладкая, на нее хорошо ложатся чернила, и она достаточно плотная, чтобы принтер мог правильно забирать по одному листу из лотка.
Есть несколько типов принтеров по технологии печати:
- струйные;
- лазерные.
Отдельно стоит упомянуть МФУ — многофункциональные устройства, в корпусе которых, помимо принтера, может быть встроен сканер, копир или факс.
Далее мы рассмотрим, как пользоваться принтером каждого типа, на примере наиболее популярных сейчас моделей разных производителей.
Как пользоваться струйным принтером
Принцип работы струйного принтера.
Простые струйные принтеры известных производителей, например Epson, Canon или HP DeskJet, обычно имеют лоток подачи бумаги снаружи, над корпусом принтера, а отпечатанные документы выходят спереди, на выдвижной или вставной держатель. Именно такую конструкцию мы видим в модели Epson L120.
У этого принтера на корпусе есть только две кнопки с индикаторами над ними. Одна кнопка включает и выключает устройство. Ее индикатор загорается при включении и мигает, когда идет печать.
Индикатор над второй кнопкой загорается, если отсутствует бумага в лотке или были захвачены сразу несколько листов. Тогда надо устранить проблему и нажать вторую кнопку, чтобы возобновить печать документа.
В верхнем лотке подачи бумаги есть направляющая — передвижной пластиковый порожек, который надо придвинуть к краю стопки бумаги. Это поможет ровному поступлению листов на печать.
Включите аппарат, дождитесь, когда индикатор включения загорится ровным светом, отправьте документ на печать. Вот и все. Обычные струйные принтеры довольно просты в управлении, и картриджи для них дешевле, чем подобные расходные материалы для лазерных принтеров.
А в этой модели фирма Epson реализовала интересное решение. Здесь не надо менять картриджи. Новые чернила сам пользователь заливает в резервуары в боковой части принтера. Хотя остаются те же требования по качеству: использовать лучше фирменные чернила, тогда устройство будет работать дольше.
Как пользоваться лазерным принтером
Лазерные принтеры работают по другому принципу. В качестве материала, с помощью которого создаются отпечатки, они используют специальный порошок. Принтеры такого типа также выпускают все известные производители (Canon, Epson, Samsung), но здесь мы рассмотрим их работу на примере компактного устройства не менее известной фирмы Ricoh, модель SP 212w.
В этом принтере клавиша включения питания находится на задней стенке, рядом с разъемом питания для подключения к розетке. На передней панели есть 2 кнопки и 3 индикатора. Верхняя кнопка (Job Reset) используется для отмены задания на печать. Нижняя кнопка (Stop/Start) нужна для двусторонней печати, чтобы приостановить и продолжить работу.
Индикаторы сообщают пользователю о состоянии устройства в данный момент. Слева расположен индикатор питания, который загорается при включении и мигает, когда идет печать. Посередине находится индикатор предупреждения, он мигает, если замялась бумага, и загорается в случае другой ошибки. Индикатор окончания бумаги (слева) сообщает, если закончилась бумага в лотке.
В данной модели Ricoh предусмотрено два способа подачи бумаги. Первый — это лоток внутри корпуса, куда можно загрузить стопку бумаги. Для этого его нужно выдвинуть, положить бумагу, предварительно пролистав и подровняв ее, придвинуть направляющие, чтобы бумага подавалась на печать ровно.
Второй способ — подавать вручную по одному листу. Его обычно используют для двусторонней печати. Подаются листы в обходной лоток, расположенный сразу над основным, под крышкой.
Включите принтер кнопкой питания. Убедитесь, что индикатор питания горит. Поместите бумагу в основной лоток и закройте его. Отправьте документ на печать. Распечатанные страницы выходят на верхнюю крышку принтера, в которой имеется выдвижной ограничитель. Он нужен, чтобы предотвратить падение бумаги.
Как пользоваться МФУ
Многофункциональные устройства (МФУ) потому так и называются, что могут включать в себя аппараты разного назначения, помимо принтера. Обычно это сканер и копир, иногда еще встроенный факс. И по способу печати они бывают как струйные, так и лазерные. Например, МФУ Canon Pixma и Hp DeskJet используют технологию струйной печати, а устройства Ricoh чаще работают по принципу лазерной печати.
Благодаря большому набору встроенных функций такие устройства могут сильно отличаться в использовании. Причем большие отличия будут не только между аппаратами разных производителей, но и между моделями одной фирмы.
Поэтому, независимо от того, Канон у вас или Самсунг, стоит внимательно изучить инструкцию и следовать ее указаниям, чтобы можно было много позже сказать: «Пользуюсь принтером много лет без нареканий».
Как пользоваться принтером? — Оргтехника
 Пользоваться принтером очень просто. Создатели оргтехники упростили этот прибор по-максимуму, чтобы все действия можно было осуществлять с помощью 2-3 кнопок. Так что вопрос «Как правильно пользоваться принтером?» очень общий и максимально полный ответ на него можно найти только в инструкции к каждой определенной модели прибора.
Пользоваться принтером очень просто. Создатели оргтехники упростили этот прибор по-максимуму, чтобы все действия можно было осуществлять с помощью 2-3 кнопок. Так что вопрос «Как правильно пользоваться принтером?» очень общий и максимально полный ответ на него можно найти только в инструкции к каждой определенной модели прибора.
Для начала использование принтера предполагает его установку. Она тоже максимально упрощена. В комплекте с устройством всегда продается загрузочный диск. Достаточно вставить софт в дисковод и следовать несложным инструкциям. После завершения — вставить картриджи (они обычно тоже входят в комплект, нужно поместить их в специальный слот и легко надавить, до щелчка) и подключить устройство к компьютеру. Принтер готов к работе. Не забудьте положить туда специальную бумагу для печати.
Как напечатать текст?
Если вы хотите распечатать несколько страниц текста в программе Word, то достаточно зайти в меню «Файл» и выбрать «Печать». После этого откроется окно, где можно выбрать параметры печати. Если вам необходимо распечатать на принтере абсолютно все, что вы набрали в программе Word, то в параметрах «Область печати» можно ничего не выбирать. Если же вы хотите распечатать текст избирательно, но можете указать, какие странички вам нужно вывести на принтер (например: 1, 2, 7), а остальные распечатываться не будут.
В графе «Количество копий» укажите, сколько одинаковых документов вам нужно. По умолчанию, если вы ничего не введете в эту графу, принтер все напечатает в единственном экземпляре. Но вы можете указать необходимое количество документов: 2, 3, 20 и т. д. В меню «Свойства» можно выбрать формат печати — книжный (текст будет располагаться по вертикали) или альбомный (по горизонтали).
После того, как вы определитесь с настройками, можно нажимать кнопочку «Ок» и ждать результата от принтера. Через несколько секунд или минут (смотря сколько документов вы печатаете) вы получите листы с текстом.
Те же самые манипуляции можно производить, выводя на печать фотографии.
Срок полезного использования принтера
Каждый принтер имеет свой срок службы. Рано или поздно наступает естественный износ деталей, вследствие чего техника начинает давать регулярные сбои в работе. Тогда принтер необходимо будет либо чинить, либо менять. Как скоро наступит износ деталей зависит от марки устройства, а также от интенсивности его эксплуатации.
Чаще всего у принтера необходимо менять или заправлять новыми чернилами картриджи. Эту работу (опять-таки, в зависимости от интенсивности эксплуатации устройства) нужно проводить примерно раз в полгода — год.
Рассматривая вопрос, как можно использовать принтер, нельзя не коснуться вопроса о том, чего делать категорически не рекомендуется, чтобы устройство не вышло из строя слишком рано. Обычно в инструкциях по эксплуатации оргтехники выделяют эту информацию жирным шрифтом, но инструкции читают далеко не все. Поэтом перед тем, как начать пользоваться лазерным, струйным и т. д. принтером стоит ознакомиться с этими несложными правилами еще раз.
Категорически не рекомендуется:
- повторно использовать для печати на принтере уже использованную бумагу или обрывки бумаги — очень быстро изнашиваются барабаны устройства;
- использовать бумагу, в которой есть скрепки;
- эксплуатировать технику в режиме нон-стоп. Перерывы в работе должны быть, иначе принтер просто перегорит;
- использовать ножницы или другие острые предметы в случае, если понадобиться извлечь из принтера застрявшую бумагу;
- печатать на не предназначенных для этого принтерах на чем-то, кроме бумаги;
- оставлять на принтере мелкие предметы, которые могут попасть внутрь: заколки, иглы, пилки для ногтей и даже волосы.
Техника требует постоянного присмотра. Вовремя меняйте картриджи, стирайте пыль с устройства, обращайте внимание на малейшие неточности в работе. И принтер сможет прослужить вам очень долго.

Leave a Reply