Как использовать принтер: Как пользоваться принтером. Учимся работать с оргтехникой
советы по подключению и эксплуатации
В современном мире принтер является техникой, которая значительно упрощает выполнение многих бытовых задач. Например, распечатку квитанций, рецептов, инструкций, фотографий и пр. Использовать принтер дома легко каждому человеку, ведь производители максимально упростили управление функциями, чтобы каждый мог осилить весь набор возможностей.
Содержание:
- Подключение
- Неполадки
- Как распечатать страницу на принтере?
- Замена и заправка картриджей
Подключение
Возможны несколько вариантов подключения принтера к компьютеру:
- С помощью кабеля USB (локальное подключение). Прежде всего установите принтер в удобном для дальнейшей работы месте. Обратите внимание на лоток загрузки бумаги и выхода напечатанных листов, к ним нужен свободный доступ. Снимите защитные клейкие ленты с устройства.
При покупке в комплекте с принтером идут два кабеля: силовой (для подачи питания), и USB-кабель (для взаимодействия оборудования с компьютером). Найдите подходящие разъемы и подключите кабели к ним, после чего включите оба устройства. Теперь необходимо установить файлы (драйвера), с помощью которых принтер будет взаимодействовать с компьютером. После загрузки операционная система выдаст сообщение «Обнаружено новое устройство» и автоматически подберет необходимые драйвера. Устройство готово к дальнейшей работе.
Найдите подходящие разъемы и подключите кабели к ним, после чего включите оба устройства. Теперь необходимо установить файлы (драйвера), с помощью которых принтер будет взаимодействовать с компьютером. После загрузки операционная система выдаст сообщение «Обнаружено новое устройство» и автоматически подберет необходимые драйвера. Устройство готово к дальнейшей работе.
Если автоматическая установка не удалась, необходимо выбрать на экране (в левом нижнем углу) меню «Пуск», «Принтеры и факсы», далее в «Задачах» выбираем «Установка принтера», после чего загружается мастер установки. Жмем «Далее». В открывшемся меню выбираем «Локальный принтер», убираем галочку «Автоматическое определение» и снова «Далее». Учитывая, что большая часть компьютеров для взаимодействия с принтером использует параллельный порт LPT1, его и выбираем в поле «Использовать порт». В последующем придерживаемся инструкций, появляющихся на экране.
Когда установка будет завершена, снова выберите «Принтеры и факсы», в открывшемся окне должен появиться значок Вашего печатного устройства. Установка завершена.
Установка завершена.
- Для подключения печатного устройства, подсоединенного к другому компьютеру, в первую очередь, нужно установить к нему общий доступ. После чего заходим в «Принтеры и факсы», «Установка принтера» и запускаем мастер установки. Выбираем вариант «Сетевой или подключенный к другому компьютеру», жмем «Далее». Через «Обзор принтеров» подключаемся к необходимому устройству. Следуя дальнейшим указаниям, завершаем подключение. После окончания загрузки снова выберите «Принтеры и факсы», в папке должен появиться значок Вашего печатного устройства. Установка завершена.
- В случае подсоединения принтера по IP-адресу (сетевое подключение) следует запустить мастер установки, и в данном случае выбираем «Сетевой принтер». Из обнаруженного перечня сетевых устройств выбираем необходимое нам, изготовителя и модель, задаем имя. Если назначить этот принтер устройством по умолчанию, все документы, запущенные сетевыми пользователями на печать, будут отправляться на него.

Любой принтер имеет множество параметров, которые влияют на качество, скорость, цвет печати. Установить их по умолчанию можно в компоненте «Принтеры и факсы». Для этого следует нажать правой кнопкой мыши на нужный принтер и выбрать «Свойства». Изучите открывшиеся вкладки и установите подходящий Вам вариант.
Не бойтесь пробовать или ошибиться. Даже если Вы выберете неправильный вариант установки, печати, это ни в коем случае не может физически испортить принтер. А ненужные настройки всегда можно изменить.
Неполадки
Во время установки печатного устройства могут случаться неполадки, поэтому рассмотрим наиболее часто встречаемые:
- Не удалось напечатать стартовую страницу. Следует проверить подключение кабелей, они должны быть прочно закреплены. Убедитесь, что драйвер установлен корректно, попробуйте его переустановить. Из панели управления запустите мастер диагностики неполадок, и несложные ошибки он откорректирует автоматически.

- При отправке документа на печать происходит отсылка на другое печатное устройство. Через панель управления зайдите в «Принтеры и факсы», нажмите правой кнопкой мыши на необходимый принтер и в меню выберите «Использовать по умолчанию».
- При запуске установки происходит ошибка и установка прерывается. Вероятней всего, на Вашем компьютере установлены драйвера для другого печатного устройства, их следует удалить.
- Принтер не определяется или работает с ошибками, несмотря на то, что установка удачно завершена. Необходимо проверить соответствие драйверов системе. Их можно скачать с официального сайта производителя.
Если Вы не можете справиться с процессом установки принтера, или требуются более сложные настройки, лучше обратиться к специалистам.
Как распечатать страницу на принтере?
Первым делом убедитесь, что принтер включен, и бумага помещена в приемный лоток.
Не имеет значения, какой документ (фото, текстовый и пр. ) Вы хотите распечатать. В любой программе в верхней панели имеется значок принтера (печать). Щелкнув левой кнопкой мыши на него, Вы перейдете к печати.
) Вы хотите распечатать. В любой программе в верхней панели имеется значок принтера (печать). Щелкнув левой кнопкой мыши на него, Вы перейдете к печати.
Иногда, чтобы изменить параметры напечатанного документа (качество, размер и т. д.), нужно перейти к свойствам принтера. В известном текстовом редакторе Word, например, это делается через вкладку Файл – Печать. В зависимости от программы, из которой производиться печать, и ее версии расположение регулировочных позиций для редактирования параметров печати может незначительно отличаться. Но в целом окна функций схожи между собой.
В окне свойств (параметров) печати Вы можете изменить ориентацию страницы (альбомная, книжная), масштаб, необходимое количество копий документа, отступы от краев листа, размер бумаги, скорость печати и многое другое. Возможности очень широкие и выбирать стоит каждый раз, исходя из поставленных задач. В некоторых программах существует кнопка «Предварительный просмотр», которая позволит заранее увидеть внесенные изменения. Убедитесь, что в строке «Принтер» выбрано правильное имя устройства (нажав на него, можно посмотреть доступные варианты).
Убедитесь, что в строке «Принтер» выбрано правильное имя устройства (нажав на него, можно посмотреть доступные варианты).
После установки нужных параметров нажимаем «ОК», ждем появления листа из выходного лотка принтера. В случае необходимости, редактируем и повторно отсылаем на печать.
В этом видеоролике на примере принтера HP Deskjet F2200 показано, как пользоваться печатным устройством, настраивать свойства печати и прочие нюансы.
Замена и заправка картриджей
Струйный принтер
Картриджи струйных принтеров заправлены чернилами, которые рано или поздно заканчиваются, и их необходимо добавить. В таком случае можно вызвать мастера или попробовать справится с этой задачей самому.
Прежде всего необходимо записать точную модель своего печатного устройства. Ее можно найти в документации либо на этикетке, которая находиться в задней части корпуса.
Включите принтер и откройте крышку для доступа к картриджам. В большинстве случаев после этого блок с ними выедет автоматически. Если этого не произошло, в свойствах принтера выберите функцию «Замена картриджа».
Возьмитесь за верхнюю часть картриджа и потяните его на себя и вверх. В некоторых моделях существует упорный механизм, который его держит. В таком случае для отсоединения следует надавить фиксатор внутрь (или на себя). Будьте внимательны, не стоит прилагать слишком большие усилия.
Запишите номер и тип картриджа. Все данные покажите продавцу в магазине компьютерной техники, он поможет подобрать необходимые Вам картриджи.
Дома, не доставая из пластиковой упаковки, слегка встряхните картридж, после чего распакуйте полностью и снимите с металлической части клейкую пленку. Вставьте картридж в блок до фиксации или легкого щелчка. Закройте крышку принтера. Зачастую, система предложит Вам напечатать тестовую страницу, нажмите «ОК». Убедитесь, что печать качественная.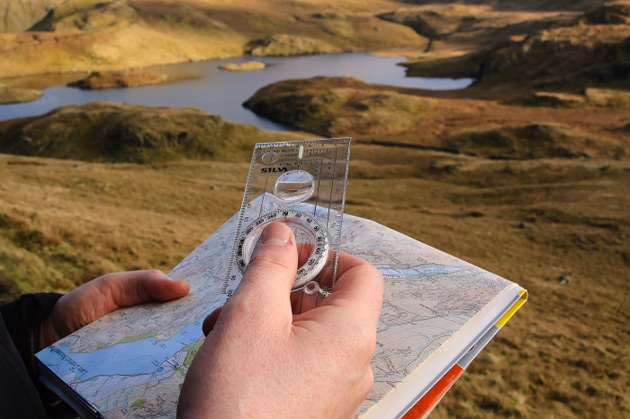 Замена завершена.
Замена завершена.
Учитывая довольно высокую цену новых картриджей, многие люди прибегают к хитростям, которые помогают их заправлять в домашних условиях, а это значительно дешевле.
Чтобы существенно экономить на заправках картриджей, можно заказывать краску и тонеры на китайских сайтах. Если Вы лично никогда не заправляли картриджи, обратитесь к знакомым или посмотрите в Интернете несколько из многочисленных видео.
Для заправки картриджа необходимо:
- Купите краски, соответствующие его типу. Для стандартного пользовательского принтера должно быть 4 цвета (черный, желтый, пурпурный, синий).
- Подготовьте рабочее место. Если это стол, застелите его несколькими слоями газеты или бумажными полотенцами. Для защиты рук от загрязнения желательно надеть резиновые перчатки.
- Сверху картриджа отклеиваем клейкую пленку, в цветном под ней будет три отверстия. Определяем, какому цвету соответствует каждое из них. Прокалываем их иглой.
- Наполняем шприц чернилами (в стандартные картриджи пользовательских принтеров поместиться 2-3 мл) и вводим в подходящее отверстие.
 Для каждого цвета необходимо взять отдельный шприц. Вводите медленно, чтобы не перелить.
Для каждого цвета необходимо взять отдельный шприц. Вводите медленно, чтобы не перелить.
- Протрите плоскость с отверстиями бумажным полотенцем и заклейте их полоской скотча. Также протрите металлическую пластину с выходными соплами.
- Вставьте картридж в принтер, закройте крышку и напечатайте пробную страницу.
Чернила для принтера с одежды практически не отстирываются, а с кожи смываются очень тяжело, поэтому будьте осторожны во время манипуляций.
Если у Вас струйный принтер, и приходиться очень много печатать, удобно будет приобрести систему непрерывной подачи чернил. Это позволит существенно сэкономить деньги и время, которое необходимо тратить на частые заправки картриджей малой емкости.
Лазерный принтер
Для замены картриджа лазерного принтера необходимо:
- Приобрести картридж, соответствующий модели Вашего печатного устройства.
- Отключить устройство от электросети.
- За специальную выемку легким, но в то же время резким движением открываем крышку принтера.

- Картридж лазерного принтера представляет собой продолговатый пластиковый тубус. Вынимаем его, потянув за выступающую ручку. Если он не поддается, пробуем немного расшатать, но не сильно. В случае, когда это не помогает, следует обратиться в сервисный центр, иначе можно повредить принтер.
- После извлечения картриджа, осторожно, чтобы не испачкаться, кладем его на газету.
- Распаковываем новый картридж, снимаем защитную ленту (аккуратно, чтобы не порвать).
- Вставляем его в направляющие, он должен плавно скользить до щелчка. Закрываем крышку принтера.
- Распечатываем тестовую страницу, она должна быть без дефектов.
Заправка картриджей к лазерным принтерам производиться специальным мелкодисперсным порошком, который называется тонер. Продается он в запечатанных пакетах или банках. При покупке тонера укажите продавцу точную модель принтера, а также обратите внимание на упаковку – она обязательно должна быть герметичной. Перед заправкой подготовьте рабочее место, застелив его бумажными полотенцами или газетой.
Очень мелкие частички тонера легко проникают в легкие и крайне токсичны. При работе с ним используйте перчатки и респиратор. Контакт с порошком для принтера строго запрещен людям, которые имеют заболевания дыхательных путей.
Заправка картриджей тонером может осуществляться двумя способами:
- Открутите пластиковую крышку с одного из торцов картриджа. Если под ней находиться пластмассовая пробка, откройте. Под ней будет отверстие, в которое необходимо засыпать краску. Чтобы она не рассыпалась, из листа бумаги можно сделать элементарную воронку. После заправки закройте пробку и крышку, слегка потрясите картридж.
- Если заправочное отверстие отсутствует, необходимо разобрать картридж полностью, поочередно отвинчивая его детали. При первой разборке советуем Вам фотографировать этапы разборки – это облегчит дальнейшую сборку.
Не прикасайтесь к поверхности фотобарабана. Это может отрицательно повлиять на качество печати.
Не важно, какому из многочисленных производителей Вы отдали предпочтение и какой выбрали принтер, ведь способы подключения и эксплуатации печатных устройств почти не отличаются. Внимательный и неторопливый подход к ознакомлению с принтером позволит в короткий срок овладеть его широкими возможностями.
Внимательный и неторопливый подход к ознакомлению с принтером позволит в короткий срок овладеть его широкими возможностями.
9 советов по правильной эксплуатации принтера
Есть принтер — отлично! Но чтобы он не барахлил и жил дольше, чем указано в гарантии производителя, нужно его беречь. Как правильно пользоваться лазерным и струйным печатающим оборудованием, чтобы оно служило как можно дольше, рассказывает эта статья. Инструкции по установке и печати, а также простые, но надежные советы по эксплуатации помогут продлить жизнь как офисному, так и домашнему аппарату.
Установка и подключение принтера
Правильно установить принтер — дело несложное, но важное. Ниже — 2 способа подключения аппарата к устройствам, которые работают на платформах Windows и Mac.
1. Подключение с помощью кабеля
Читайте также: Как устроен матричный принтер: 3 факта о «точечном» печатном оборудовании
2. Как подключить по беспроводной сети Wi-Fi
Шаги, идентичные для обеих ОС:
- Поставить принтер поближе к роутеру.
 Это нужно, чтобы сигнал всегда был хорош.
Это нужно, чтобы сигнал всегда был хорош. - Примечание: некоторые устройства нужно подсоединять непосредственно к маршрутизатору.
- Включить принтер и соединить его с источником питания.
- В меню на экране печатающего устройства отыскать беспроводную сеть и ввести пароль.
Примечание: некоторые модели принтеров сначала нужно соединять с ПК, а уже потом — искать и подключаться к Wi-Fi.
Для Виндовс:
Пуск ➡️ Параметры ➡️ Устройства ➡️ Принтеры и сканеры ➡️ Добавить принтер или сканер ➡️ Добавить ➡️ кликнуть на имя своего принтера.
Для Мак:
Меню APPLE ➡️ Системные настройки ➡️ Принтеры и сканеры ➡️ значок ➕ ➡️ кликнуть на имя принтера.
Важно: в случае с обеими системами выбирать нужно ту же точку доступа, к которой подключен компьютер, иначе ПК не найдет печатающий аппарат.
В тему: Как подключить принтер по сети в Windows — от XP до Windows 10
Печать
Распечатывать как документы, так и картинки с помощью принтера — очень просто. Компьютер или лэптоп, подключенный к аппарату, сам подскажет, как это сделать. Ниже — краткая инструкция.
Компьютер или лэптоп, подключенный к аппарату, сам подскажет, как это сделать. Ниже — краткая инструкция.
Текст:
- В документе выбрать текст, который нужно распечатать (или скопировать его в документ с веб-страницы), выделить, войти в файловое меню и кликнуть Печать. Еще проще — кликнуть Ctrl + P.
Совет: чтобы узнать, как текст будет выглядеть на распечатанном листе, можно его предварительно просмотреть, кликнув соответствующую опцию.
- Откроется окно, которое отображает параметры печати. Можно: отметить номера страниц, с которыми принтеру придется работать, выбрать опцию для печати выделенной части документа или же распечатать текущий лист. Тут также стоит указать количество копий. Остальное — дело вкуса. Выбрать фон, ориентацию страницы, качество печати и т.д.
- Для цветной печати — можно задавать настройки в меню Управление цветом.
Интересно: с OfficeJet Pro 6230 можно распечатывать прямиком со смартфона.
Картинки, фото:
1. Кликнуть на изображение: для одной картинки или фотографии — два раза, для нескольких изображений — удерживать Ctrl и кликать на каждое.
2. На панели инструментов выбрать Печать.
3. Выбрать нужные параметры, например, качество, размер листа, количество отпечатков и стиль.
4. Кликнуть Печать.
Смотрите также: Выбираем принтер — лазерный или светодиодный: сравнение 2 типов принтеров
Советы по эксплуатации
Чтобы принтер прожил гораздо дольше гарантийного срока, его нужно любить, холить и лелеять. Вернее, использовать правильно. Ниже — советы о том, что делать, чтобы оставить печатное устройство в наследство внукам.
Владельцам струйных принтеров:
- Правильное выключение = безопасность. Не стоит дергать провод из розетки, предварительно не нажав кнопку выключения на устройстве. Если выключать аппарат как положено, то печатающая головка струйника переведется к краю. А это защитит ее дюзы от воздуха и предотвратит высыхание краски.

- Правильно использовать девайс означает использовать его регулярно — хотя бы еженедельно. Даже если распечатка сейчас ни к чему, хоть один листик все же желательно напечатать, чтоб краска не пересыхала. Чтобы не расходовать бумагу зря, можно просто запускать и выключать принтер хоть раз в неделю. Если это современная модель, то она сама проведет диагностику и почистит печатающую головку.
- Быстрая замена картриджа — залог здоровья струйника. Быстрая замена расходника не даст тоненьким каналам печатающей головки долго контактировать с воздухом. С этим советом связан еще один: следить за датчиком расхода краски. Если он показывает, что чернил мало, но девайс все еще печатает, это не значит, что расходник рано менять. Дело в том, что остаток чернил помогает изолировать дюзы от воздуха.
- Чистый принтер — не только красиво, но и безопасно. Пыль — абразив, который способен здорово навредить движущимся элементам внутри печатающего устройства, что как минимум ухудшит качество печати, как максимум — испортит сам аппарат.

- Только качественная бумага. Как и засохшие чернила, бумага плохого качества или просто та, которая несовместима со струйным устройством, способна засорить дюзы. Кстати, руками эти каналы тоже не стоит трогать.
Интересно: у струйного L805 есть Wi-Fi, он выдает прекрасные отпечатки в высоком разрешении, а еще оснащен картриджами особой формы, так что заправлять их не составит труда.
Полезно: Что такое памперс в струйном принтере и зачем он нужен + 8 этапов очистки памперса
4 рекомендации хозяевам лазерных принтеров:
1. Не стоит использовать отработанную бумагу. Поскольку лазерные аппараты печатают с помощью разогретого тонерного порошка, краска на бумаге, применяемой повторно, может размокнуть из-за большой температуры. Это может повредить принтер.
2. Проверять листы — необходимость. Случайно оставленная скрепка может вызвать необратимую поломку.
3. Заправлять картридж нужно только в сервисном центре. Внутри картриджей таких принтеров сухой порошок. Просыпавшись, он может повредить внутренние детали девайса. Так что самодеятельность — рискованное дело.
Внутри картриджей таких принтеров сухой порошок. Просыпавшись, он может повредить внутренние детали девайса. Так что самодеятельность — рискованное дело.
Интересно: экономить бумагу — святое, а принтер, который печатает с двух сторон, в этом поможет. Хороший вариант — монохромник SL-M2020. Подойдет и домой, и в офис.
4. Относить на профилактическую чистку. Регулярная очистка внутренних частей девайса от пыли поможет ему служить своему хозяину дольше.
Тем, кто еще не купил: Какой принтер лучше — лазерный или струйный: 4 критерия выбора
Правильно установить и подключить принтер, а также пользоваться им с умом — вот что нужно для того, чтобы не менять устройство годами. Всем советам, приведенным в этой статье, пользоваться несложно, но крайне необходимо. Напоследок — еще один лайфхак: нежелательно устанавливать печатное оборудование под прямыми солнечными лучами. Хорошо, если оно будет находиться в прохладном помещении, которое, к тому же, проветривается регулярно. Так девайс не будет перегреваться.
Так девайс не будет перегреваться.
Как настроить новый принтер
Урок 13: Как настроить новый принтер
/en/basic-computer-skills/what-to-do-if-your-computer-get-a-virus/content /
Как настроить новый принтер
Пытаетесь настроить и запустить новый принтер? Вот основные шаги, которым вы будете следовать, чтобы настроить практически любой принтер.
Подключите кабель питания принтера и убедитесь, что он включен .
Подключите прилагаемый кабель (обычно USB кабель ) от принтера к компьютеру. Примечание. Процесс будет другим, если вы используете беспроводной принтер ; мы поговорим об этом позже.
На вашем компьютере найдите Printer settings .
 Если вы используете компьютер с Windows, вы найдете их в Панели управления . Если вы используете Mac, вы найдете их в Системных настройках .
Если вы используете компьютер с Windows, вы найдете их в Панели управления . Если вы используете Mac, вы найдете их в Системных настройках .Ищите вариант Добавьте принтер , затем следуйте инструкциям на экране.
Теперь пришло время попробовать что-нибудь напечатать! Например, вы можете попробовать распечатать эту тестовую страницу. После нажатия на ссылку выберите Файл > Печать в меню веб-браузера или просто нажмите Ctrl+P на клавиатуре (или Command+P , если вы работаете на Mac).
Появится диалоговое окно. Найдите и выберите новый принтер из списка, затем нажмите Распечатать .
Затем элемент будет распечатан. Но если это не сработает, не паникуйте! Вы можете попробовать использовать некоторые из приведенных ниже решений распространенных проблем.
Решения распространенных проблем
- Проблема: При попытке печати ничего не происходит.
 Существует несколько причин, по которым принтер может не работать, даже если все подключено правильно. Во-первых, убедитесь, что вы поместили бумагу в правильный лоток 9.0014 и бумага не застряла внутри принтера .
Существует несколько причин, по которым принтер может не работать, даже если все подключено правильно. Во-первых, убедитесь, что вы поместили бумагу в правильный лоток 9.0014 и бумага не застряла внутри принтера . - Проблема: в принтере есть бумага и ничего не застряло, но он все равно не печатает . Если приведенные выше решения не работают, попробуйте отменить задание печати с компьютера и повторить попытку. Многие принтеры также имеют кнопку, которую можно использовать для перезапуска текущего задания. Если ничего не помогло, попробуйте выключить и снова включить принтер, чтобы посмотреть, решит ли это проблему.
- Проблема: принтер работает, но текст очень светлый и плохо читаемый . Если это произойдет, это, вероятно, означает, что вашему принтеру требуется новый картридж для продолжения работы. В инструкции по эксплуатации, прилагаемой к принтеру, должно быть указано, какой тип картриджа вам нужно купить.

Расширенный поиск и устранение неисправностей
Если у вас по-прежнему возникают проблемы, вы можете попытаться найти помощь для вашего конкретного принтера. Мы собрали список страниц поддержки для некоторых из наиболее распространенных марок принтеров ниже:
- Brother
- Canon
- Epson
Еще одна идея — запустить поиск в Google с описанием вашей проблемы, включая марку и номер модели. В примере ниже мы ищем canon MX920 не отвечает .
Что насчет беспроводных принтеров?
Удобство беспроводных принтеров сделало их все более популярными в последние годы. Без необходимости физического подключения принтера к компьютеру беспроводные принтеры позволяют легко печатать с ноутбуков, планшетов и даже смартфонов.
Беспроводные принтеры также могут быть немного сложнее в настройке, чем традиционные USB-принтеры, поэтому мы рекомендуем внимательно изучить инструкции, прилагаемые к вашему принтеру. Если у вас по-прежнему возникают проблемы, попробуйте воспользоваться приведенными выше советами, чтобы найти решение, характерное для вашего принтера.
Если у вас по-прежнему возникают проблемы, попробуйте воспользоваться приведенными выше советами, чтобы найти решение, характерное для вашего принтера.
Это все, что у нас есть — удачи с вашим новым принтером!
Предыдущий: Что делать, если ваш компьютер заражен вирусом
Следующая статья:Как включить и выключить устройство
/en/basic-computer-skills/how-to-power-a-device/content/
Как напечатать документ, изображение или другой файл
Обновлено: 01.02.2021 автором Computer Hope
Каждый файл и документ, а также программы, используемые для их открытия, различаются. Поэтому мы можем дать только базовый обзор этапов печати. Эти шаги являются общими рекомендациями и могут не применяться к документу или файлу, который вы пытаетесь напечатать. При этом многие программы используют стандартный метод печати.
При этом многие программы используют стандартный метод печати.
Примечание
Прежде чем продолжить, убедитесь, что принтер включен, правильно установлен и настроен. См.: Как настроить и установить компьютерный принтер.
Шаги по печати документа, изображения или другого файла
Кончик
Прежде чем выполнять описанные ниже шаги, рассмотрите возможность использования сочетания клавиш Ctrl + P на ПК или Command + P на компьютере Apple.
- Откройте документ или файл, который хотите напечатать. Документ можно открыть в текстовом редакторе, таком как Microsoft Word, или текстовый файл можно открыть в текстовом редакторе, таком как Блокнот.
- В верхней части окна программы найдите значок печати, который должен напоминать один из следующих значков. Как видно на картинке ниже, каждая из иконок напоминает принтер с листом бумаги.

— ИЛИ —
- Откройте документ или файл, который хотите напечатать.
- В верхней части окна программы или используемого браузера откройте меню файлов, щелкнув Файл , а затем Печать в раскрывающемся меню.
После выполнения любого из вышеуказанных параметров появится окно Свойства печати , в котором можно указать дополнительные параметры печати (например, количество копий). После выбора параметров нажмите
- Как открывать, просматривать и редактировать содержимое файла на компьютере.
Печать выбранного текста или изображения с веб-страницы в Интернете
Для страниц, пригодных для печати, таких как Computer Hope, все навигационные меню и другие второстепенные разделы автоматически удаляются при печати страницы. Если веб-страница не подходит для печати или вы хотите распечатать только часть страницы или изображения, выполните следующие действия.
Кончик
Для печати только фрагментов текста или изображений может быть проще скопировать текст или изображение и вставить их в документ. Когда вся информация будет собрана в один документ, его можно распечатать. См.: Как скопировать текст и изображения с веб-страницы.
Распечатать выделенный текст
Все браузеры поддерживают возможность печати выделенного текста. Выделите текст, который хотите распечатать на странице, и нажмите Ctrl + P на ПК или Command + P на компьютере Apple, чтобы открыть параметры печати. В окне параметров печати выберите «Только выбор» или «Выбор» из доступных вариантов.
- Как выделить или выделить текст.
Примечание
Возможно, вам придется нажать Дополнительные настройки или Дополнительные параметры , прежде чем вы увидите вариант выбора.
Печать только изображения с веб-страницы
Чтобы напечатать только изображение, содержащееся на веб-странице, мы рекомендуем открыть изображение отдельно. Для этого щелкните изображение правой кнопкой мыши и выберите «Открыть изображение в новой вкладке» или «Открыть изображение». Когда изображение отобразится само по себе, нажмите
Для этого щелкните изображение правой кнопкой мыши и выберите «Открыть изображение в новой вкладке» или «Открыть изображение». Когда изображение отобразится само по себе, нажмите
Когда я печатаю, он сохраняется в файл, а не печатается
На компьютере может быть установлено несколько принтеров. Некоторые принтеры могут действовать как функция сохранения в файл или PDF, которая сохраняет все, что напечатано, в файл, а не на принтер. Если вы установили какую-либо программу с такими возможностями, ваш принтер по умолчанию мог быть изменен. Если вы хотите печатать, перед началом печати убедитесь, что вы выбрали правильный принтер. Вы также можете изменить принтер по умолчанию, чтобы каждый раз при печати выбирался правильный принтер.
- Как сделать принтер принтером по умолчанию в Windows.

Я не могу печатать, так как другие задания на печать ожидают печати
Если принтер не включен, не подключен к сети или не готов, все задания на печать отправляются в очередь печати и ожидают, пока принтер не будет готов. Как только принтер будет готов, все доступные задания должны возобновиться. Если задания не возобновляются, либо принтер не готов, либо возникла другая проблема. Вы можете проверить наличие проблемы, либо перезапустив задание на печать, либо отменив все другие задания на печать, а затем повторив попытку.- Как просмотреть и отменить задание на печать в Windows.
Примечание
Если вы пытаетесь печатать на сетевом принтере, вы не сможете печатать, если принтер не подключен к сети. Если принтер выключен, не подключен к сети или есть другая проблема, связанная с сетью, принтер отображается как отключенный.
Если вы по-прежнему не можете печатать
Некоторые программы (часто только старые) также могут использовать для печати экран печати на клавиатуре или клавишу prt scrn.
Наконец, если вы можете найти параметр печати, но он неактивен или вы получаете сообщение об ошибке, скорее всего, у вас проблемы с принтером или его драйверами.
- Как устранить проблемы с принтером.
Примечание
В некоторых редких случаях программа может не иметь опции печати. Если это так, попробуйте скопировать и вставить информацию, которую вы хотите напечатать, в документ в другой программе и распечатать ее таким образом. Справку по копированию и вставке см. в разделе Как копировать и вставлять текст в документ или другую программу.
- Как распечатать изображение или вложение, отправленное по электронной почте.
- Как распечатать картинки с Facebook.
- Как распечатать двустороннюю печать в Microsoft Word.
- Как устранить проблемы с аппаратным или программным обеспечением принтера.




 Для каждого цвета необходимо взять отдельный шприц. Вводите медленно, чтобы не перелить.
Для каждого цвета необходимо взять отдельный шприц. Вводите медленно, чтобы не перелить.



Leave a Reply